व्यवसाय, स्कूल और घरेलू परियोजनाओं को प्रबंधित करने के कई तरीके हैं। हालाँकि, समय-सारिणी और शेड्यूल, लोगों, सामग्रियों और उपकरणों जैसे संसाधनों को ट्रैक करना और इसे आसानी से पढ़े जाने वाले प्रारूप में रखना काफी चुनौती है। हमने iPad पर परियोजनाओं के प्रबंधन के लिए तीन अलग-अलग प्रकार के सॉफ़्टवेयर पर एक नज़र डाली, जिसकी शुरुआत iPad के लिए शक्तिशाली (और प्रीमियम कीमत वाले) ओमनीप्लान से हुई। हमने iScope पर एक त्वरित नज़र डाली, जो प्रबंधन के लिए एक कम खर्चीला लेकिन अनूठा सॉफ्टवेयर है एक अधिक व्यक्तिगत अनुभव के साथ-साथ मुफ्त वंडरलिस्ट के साथ परियोजनाएं, बस. के लिए एक महान और मुफ्त ऐप कार्यों का प्रबंधन।
iPad के लिए OmniPlan: प्रोजेक्ट बनाना और प्रबंधित करना
ओमनीप्लान जैसे सॉफ्टवेयर के साथ, प्रशिक्षित और अप्रशिक्षित दोनों व्यक्तिगत और कार्य परियोजनाओं को सापेक्ष आसानी से प्रबंधित कर सकते हैं। हालांकि, यह जानने में मदद करता है कि आप एक मिशन महत्वपूर्ण परियोजना को व्यवस्थित करने का प्रयास करने से पहले क्या कर रहे हैं, भले ही यह घर के लिए एक हो, जैसे कुत्ते का घर बनाना। सभी परियोजनाएं समान चीजों से बनी होती हैं, जैसे समयसीमा, मानव संसाधन, वित्तीय विचार, और इसी तरह।
आइए एक नज़र डालते हैं कि एक नया प्रोजेक्ट बनाने के लिए ओमनीप्लान का उपयोग कैसे करें - इसे प्रबंधित करने का पहला कदम।
जब आप ओमनीप्लान लॉन्च करते हैं, तो आप दस्तावेज़ ब्राउज़र में प्रारंभ करेंगे। अपना अगला प्रोजेक्ट शुरू करने के लिए प्लस बटन पर टैप करें।
प्रोजेक्ट के शीर्षक को संपादित करने के लिए प्रोजेक्ट नाम (टाइटल बार में) पर डबल टैप करें। फिर, एक डायलॉग बॉक्स लाने के लिए प्रोजेक्ट इंफो बटन पर टैप करें (ऊपर दाईं ओर से दूसरा - यह एक सूटकेस आइकन जैसा दिखता है) जिसमें आप अपने प्रोजेक्ट के बारे में सभी विवरण सेट कर सकते हैं। यदि आपकी परियोजना एक अमूर्त अवधारणा है, अभी भी योजना के चरणों में, दिनांक क्षेत्र पर टैप करें और इसे अनिर्धारित पर सेट करें। फिर समय-सीमा विशिष्ट तिथियों के बजाय सापेक्ष समय को संदर्भित करने के लिए T+1 दिन या T+2 कह सकती है। यह निर्धारित करने के लिए दिशा पर टैप करें कि क्या परियोजना को किसी बड़ी समाप्ति तिथि से पीछे की ओर नियोजित किया जाएगा, जैसे किसी सम्मेलन की योजना बनाते समय, या किसी कक्षा को पढ़ाने जैसी बड़ी प्रारंभ तिथि से आगे। दैनिक, प्रति घंटा, या सटीक समयावधियों का चयन करते हुए, आपके प्रोजेक्ट को बनाने वाले कार्यों को शेड्यूल करने का तरीका निर्धारित करने के लिए ग्रैन्युलैरिटी पर टैप करें। यदि आपके कार्य मुख्य रूप से एक ही दिनों में पूरे हो जाएंगे, तो प्रति घंटा प्रयास करें। यदि परियोजना लंबी है, तो दैनिक प्रयास करें। ये आपके कार्य की नियत तारीखों और समयों को क्रमशः निकटतम घंटे या दिन में बदल देंगे। यदि आप अधिक विशिष्ट समय का उपयोग करके चीजों को शेड्यूल करना चाहते हैं, तो सटीक का उपयोग करें।
यदि आपका प्रोजेक्ट मानक आठ घंटे के कार्यदिवस या 40 घंटे के कार्य सप्ताह का हिस्सा नहीं है, तो अन्य विकल्पों में अवधि और प्रयास इकाइयाँ, या प्रयास रूपांतरण सेट करने जैसी चीज़ें शामिल हैं। आप सामान्य कार्यदिवस के घंटे सेट करने के लिए शीर्ष पर कैलेंडर टैब को भी टैप कर सकते हैं, जो अन्य लोगों को शामिल करने वाले संसाधनों को आवंटित करने की योजना बनाते समय मदद करेगा।
एक बार आपका प्रोजेक्ट सेट हो जाने के बाद, टाइमलाइन पर लौटने के लिए जानकारी संवाद से बाहर टैप करें। आप इस बिंदु पर दृश्य मेनू पर संसाधन, स्थिति, प्रकार, या दृश्यमान तिथि सीमा द्वारा फ़िल्टर करने के लिए टैप कर सकते हैं (एक बार आपने अपनी परियोजना को कार्यों से भर दिया है), किसी भी परिवर्तन को ट्रैक करने के लिए ओमनीप्लान को टॉगल करें, और यहां तक कि एक लाइट या डार्क चुनें थीम।
आईपैड के लिए ओमनीप्लान के साथ टास्क टाइमलाइन का उपयोग करना

आइए अपनी परियोजना के लिए एक समयरेखा बनाने पर ध्यान दें। परियोजना प्रबंधन मंडलियों में, ऐसे चार्ट को a. कहा जाता है गैंट चार्ट. यह मूल रूप से आपके कार्यों, लक्ष्यों और प्रोजेक्ट मील के पत्थर को एक टाइमलाइन चार्ट पर रखता है, जिससे प्रोजेक्ट टीम के सदस्यों को यह जानने में मदद मिलती है कि पहले, दूसरे, तीसरे आदि को क्या करना है। यह दृश्य प्रणाली प्रबंधकों को यह जानने में मदद करती है कि चीजें कब पीछे हो रही हैं।
जब आप आईपैड के लिए ओमनीप्लान लॉन्च करते हैं, तो आप दस्तावेज़ ब्राउज़र में शुरू करते हैं, जहां आप किसी भी पुराने प्रोजेक्ट को संपादित कर सकते हैं या एक नया बना सकते हैं। डिफ़ॉल्ट ओमनीप्लान प्रोजेक्ट एक कॉन्सर्ट, मूविंग हाउस, नए उत्पाद विकास और प्रोजेक्ट ट्रिलोबाइट के लिए हैं, जो कुछ भी हो। अपना खुद का प्रोजेक्ट शुरू करने के लिए, ओमनीप्लान स्क्रीन के ऊपरी बाएँ में स्थित प्लस बटन पर टैप करें।
आपको एक नई, गैर-आबादी वाली परियोजना फ़ाइल दी जाएगी, जिसे चतुराई से "माई प्रोजेक्ट" नाम दिया गया है, और आपका पहला कार्य: कार्य 1। प्रोजेक्ट नाम पर डबल टैप करें, और आप एक नया टाइप कर सकते हैं। जैसे, "आपका प्रोजेक्ट," या, "अवकाश।"
इस बार ऊपर दाईं ओर स्थित प्लस बटन पर टैप करें और एक नया कार्य दिखाई देगा। इस नए कार्य के लिए एक नाम टाइप करें, क्योंकि यह आपके लिए हाइलाइट किया गया है। फिर कीबोर्ड पर Done बटन पर टैप करें। आप नीले रंग की अवधि पट्टी के बाईं या दाईं ओर स्लाइडर्स को खींचकर अपने नए कार्य की अवधि को समायोजित कर सकते हैं। जैसे ही आप स्लाइड करते हैं, कार्यों के ऊपर का प्रदर्शन गतिशील रूप से समायोजित हो जाएगा, यह दिखाते हुए कि आप किसी विशिष्ट कार्य को कब तक आवंटित कर रहे हैं।
इसके बाद, कनेक्शन बार को चालू करने के लिए अपने नए बनाए गए कार्य पर एक बार टैप करें। हैंडल अब तीर की तरह दिखेंगे। यह देखने के लिए कि वे कैसे काम करते हैं, अपने नए कार्य के सामने से कार्य 1 के अंत तक एक तीर खींचें। दूसरा कार्य आपके पहले कार्य के अंत से जुड़ा होना चाहिए। निर्भर के रूप में परिभाषित कार्य स्वचालित रूप से बदल जाएंगे जब वे आइटम परिवर्तन पर निर्भर होते हैं।
एक मील का पत्थर जोड़ने के लिए ऊपर दाईं ओर प्लस बटन पर टैप करके रखें। यह परियोजना प्रबंधकों को यह जानने में मदद करने के लिए एक ध्वज है कि कब चीजें अच्छी तरह से काम कर रही हैं (मील के पत्थर समय पर पहुंच रहे हैं) या जब वे नहीं हैं (मील के पत्थरों को पूरी तरह से नजरअंदाज किया जा रहा है)। अपने मील के पत्थर को कुछ दिलचस्प नाम दें, फिर स्क्रीन पर कीबोर्ड खोने के लिए संपन्न पर टैप करें।
जबकि परियोजनाएं आम तौर पर अधिक जटिल होती हैं, जिसमें संसाधन और परिसंपत्ति आवंटन शामिल हैं, जिससे किसी दिए गए प्रोजेक्ट में आप जो काम करना चाहते हैं उसकी समयरेखा बड़ी और दोनों तरह की परियोजनाओं को शुरू करने का एक शानदार तरीका है छोटा।
आईपैड के लिए ओमनीप्लान के साथ संसाधनों की निगरानी करें

किसी भी परियोजना के लिए संसाधन महत्वपूर्ण होते हैं। वे एक परियोजना को पूरा करने के लिए आवश्यक लोग, उपकरण और सामग्री हैं। यहां तक कि आप पिछवाड़े में बच्चों के लिए सिर्फ एक ट्रीहाउस बना रहे हैं, फिर भी आपको लकड़ी, कीलों को ट्रैक करना होगा और पेंच, आपको किस प्रकार के उपकरणों की आवश्यकता होगी (जैसे आरा, हथौड़ा, आदि), और वे लोग जिनकी आप मदद करेंगे आप।
आईपैड के लिए ओमनीप्लान छोटी या बड़ी परियोजनाओं के लिए संसाधनों को ट्रैक करने में मदद कर सकता है। आइए देखें कि कैसे।
अपने iPad पर OmniPlan लॉन्च करें, और एक प्रोजेक्ट लॉन्च करें जिसे आपने बनाया है, एक टेम्प्लेट, या एक नया प्रोजेक्ट बनाएं। उस प्रोजेक्ट के लिए संसाधनों का प्रबंधन करने के लिए व्यक्ति के सिल्हूट की तरह दिखने वाले आइकन पर टैप करें।
नया संसाधन जोड़ने के लिए हरे रंग के प्लस बटन पर टैप करें। मानव संसाधन जोड़ने के लिए, उनका नाम, ईमेल और उनके काम के घंटे (यदि लागू हो) टाइप करें। आप प्लस या माइनस बटन का उपयोग उनकी इकाइयों, दक्षता और मूल्य प्रति उपयोग और लागत प्रति घंटे को समायोजित करने के लिए भी कर सकते हैं, यदि यह आपके प्रोजेक्ट के लिए मायने रखता है।
उपकरण और सामग्री संसाधनों को उसी तरह जोड़ा और प्रबंधित किया जाता है, हालांकि सामग्री की कोई इकाई या दक्षता माप नहीं होती है। आप संसाधनों को एक साथ समूहित भी कर सकते हैं और उन सभी को एक ही झटके में प्रबंधित कर सकते हैं।
जब कार्य सौंपने का समय हो, तो मुख्य ओमनीप्लान विंडो में केवल कार्य या कार्यों के समूह का चयन करें और फिर संसाधन बटन पर फिर से टैप करें। इस बार, हालांकि, शीर्ष पर संसाधन असाइन करें टैब पर टैप करें, असाइन करने के लिए संसाधन चुनें, और उनके असाइनमेंट का प्रतिशत देखें। यदि आपके पास समान कार्य के लिए समान रूप से असाइन किए गए दो लोग हैं, तो आप उनमें से प्रत्येक को असाइन किए गए 50% चुन सकते हैं।
आईपैड के लिए ओमनीप्लान आपको हर बार जब आप लोगों या आपके प्रोजेक्ट के लिए आवश्यक चीजों में बदलाव करते हैं तो संसाधनों के भार को स्वचालित रूप से संतुलित करने की अनुमति देता है। इसके अलावा, आप ओमनीप्लान को आपके द्वारा प्रबंधित किए जा रहे प्रोजेक्ट के प्रकार के आधार पर अवधि या प्रयास संख्या को समायोजित करने के लिए विकल्प सेट कर सकते हैं।
आईस्कोप के लिए नीचे कदम

टैगलाइन के साथ, गैंट 4 ह्यूमन, आईस्कोप आपको बहुत कम पैसे ($5) और बहुत कम परेशानी के लिए ओमनीप्लान ($50) जैसे केंद्रीकृत परियोजना प्रबंधन सूट का लाभ देने का वादा करता है। जबकि मैं यहां ऐप की समीक्षा नहीं कर रहा हूं, मुझे वह पसंद है जो मैंने अब तक देखा है।
iScope क्षैतिज रेल का उपयोग करता है, जो मूल रूप से गैंट चार्ट-शैली के कार्य और शेड्यूल हैं।
डाउनलोड करें आईस्कोप का मुफ्त संस्करण आईट्यून्स ऐप स्टोर से और इसे लॉन्च करें। आपको पीले स्टिकी नोट के माध्यम से आईस्कोप का एक त्वरित दौरा दिखाया जाएगा (असंगत रूप से शीर्ष पर पिन किया गया)। यह प्रक्रिया शुरू करने का एक बहुत ही अनुकूल तरीका है। दौरे के माध्यम से स्वाइप करने से विशिष्ट परियोजना प्रबंधन गतिविधियाँ दिखाई देती हैं - एक परियोजना बनाना, जोड़ना कार्य, मानव संसाधनों के साथ एक टीम का निर्माण, और फिर विवरण के लिए नोट्स और चित्र जोड़ें और दस्तावेज़ीकरण।
iScope अपनी फ़ाइलों को संग्रहीत करने के लिए ड्रॉपबॉक्स का उपयोग करता है, इसलिए वे आसानी से दूसरों के साथ साझा किए जाते हैं। यह आईओएस अधिसूचनाओं के साथ-साथ कार्यों को स्वत: पूर्ण करने, लोगो अनुकूलन, और छवियों को आयात करने और जोड़ने की क्षमता जैसे अच्छे स्पर्शों के साथ एकीकृत करता है। आपके दायरे में सभी नियोजित परियोजनाओं को देखने के लिए एक सरल प्रोजेक्ट ब्राउज़र भी है।
मुफ़्त संस्करण $4.99 इन-ऐप खरीदारी के साथ पूर्ण रूप से अपग्रेड करने योग्य है, इसलिए आप खरीदने से पहले कोशिश कर सकते हैं। किसी भी आवश्यक सहायता के लिए उनकी वेबसाइट में एक फॉर्म है।
यहां तक कि आईस्कोप के मुफ्त संस्करण पर एक त्वरित नज़र मुझे एक टिप के रूप में साझा करने के लिए पर्याप्त थी। इंटरफ़ेस काफी साफ है, आसानी से आंख से पार्स किया जाता है। यदि ओमनीप्लान जैसा एक गहन, पेशेवर परियोजना प्रबंधन कार्यक्रम आपकी स्थिति के लिए अधिक है, लेकिन एक कार्य प्रबंधन ऐप जैसे वंडरलिस्ट काफी नहीं है, आप आईस्कोप को देखना चाहेंगे, जो दोनों के बीच मजबूती से फिट होने लगता है चरम।
Wunderlist. के साथ मुफ्त में कार्य प्रबंधन
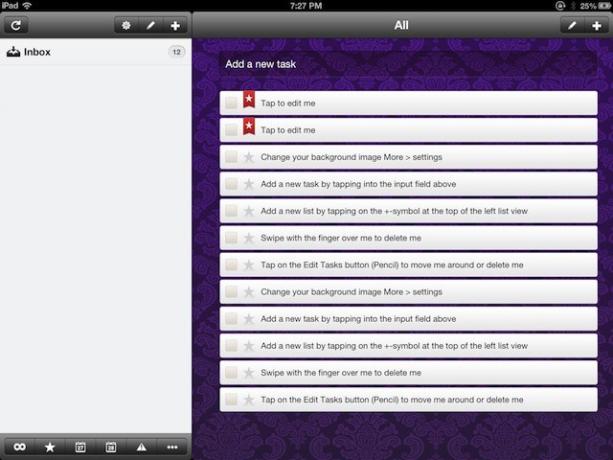
अपनी परियोजनाओं को व्यवस्थित रखना कठिन है; चाहे वे घर के लिए हों, स्कूल के लिए हों या काम के लिए हों, परियोजनाएँ स्वयं के जीवन पर आधारित होती हैं। परियोजना को समय पर, और न्यूनतम तनाव के साथ आगे बढ़ने के लिए एक अच्छा कार्य प्रबंधक आवश्यक हो सकता है। Wunderlist iPad के लिए उपलब्ध है, मुफ़्त है, और इसमें बूट करने के लिए कुछ बेहतरीन सुविधाएँ हैं, जो इसे कई लोगों के लिए एक स्पष्ट विकल्प बनाती है हममें से जिन्हें अपनी परियोजनाओं को बेहतर ढंग से प्रबंधित करने की आवश्यकता है और जिन्हें ओमनीप्लान या आईस्कोप जैसे अधिक जटिल सॉफ़्टवेयर की आवश्यकता नहीं है, ऊपर।
एक बार जब आप डाउनलोड और स्थापित वंडरलिस्ट, यह एक दोहरे पैन वाले दृश्य के लिए खुला होना चाहिए, जिसमें बाईं ओर सूचियाँ और दाईं ओर कार्य हों। आपको रस्सियों को दिखाने के लिए इनबॉक्स में पहले से ही ट्यूटोरियल कार्य हैं।
सूची में पहला कार्य टैप करें, "मुझे संपादित करने के लिए टैप करें।" कार्य संपादित करें विंडो दिखाई देगी, जिससे आप टैप कर सकते हैं और आइटम का नाम बदलें, आइटम में एक नोट, देय तिथि, या अनुस्मारक जोड़ें, प्राथमिकता लेबल को टॉगल करें, और इसे एक में रखें सूची। एक टैप के लिए यह बहुत सारा सामान है, है ना?
शीर्ष पर एक नया कार्य इनपुट फ़ील्ड जोड़ें पर टैप करके या ऊपरी दाईं ओर प्लस आइकन पर टैप करके नए कार्य जोड़ें। कोई भी एक नया कार्य जोड़ देगा, लेकिन प्लस आइकन आपको सभी संपादन कार्य फ़ील्ड देगा, जबकि दर्ज किया गया इनपुट आपको इनपुट का शीर्षक देता है, जो चीजों को थोड़ा तेज कर सकता है। किसी कार्य को हटाने के लिए, बस अपनी उँगलियों से किसी कार्य आइटम पर स्वाइप करें। कार्यों का क्रम बदलने के लिए, पेंसिल आइकन (ऊपरी दाईं ओर प्लस आइकन के पास) पर टैप करें और आइटम को अपनी पसंद के किसी भी क्रम में खींचें। आप इस दृश्य से आइटम भी हटा सकते हैं।
सूची फलक के ऊपर प्लस बटन पर एक त्वरित टैप के साथ, कार्य संगठन के लिए नई सूचियां जोड़ना भी आसान है। कार्यों की सूचियों को पुनर्व्यवस्थित करने और हटाने के लिए एक पेंसिल आइकन भी है।
नीचे के पास, आप अलग-अलग फ़िल्टर बटन के साथ दिखाई देने वाले कार्यों को सॉर्ट कर सकते हैं। बाईं ओर अनंत चिह्न सभी कार्यों को दिखाता है और तारा बटन केवल तारांकित कार्य दिखाता है। पहला कैलेंडर आइकन आज के कार्यों को दिखाता है, जबकि दूसरा कैलेंडर आइकन कल के लिए कार्य दिखाता है। इलिप्सिस आइकन पूरे किए गए कार्यों, अगले 7 दिनों में होने वाले कार्यों, किसी विशिष्ट दिन के बाद, या बिना नियत तारीख वाले कार्यों के लिए एक फ़िल्टर के साथ एक मेनू पॉप अप करेगा।
वंडरलिस्ट भी आईक्लाउड के माध्यम से सिंक करता है, और आपके कार्य वंडरलिस्ट वेबसाइट पर दिखाई देंगे, इसलिए आपके पास अपना सामान बहुत अधिक है, चाहे आप कहीं भी जाएं। यह ऐप्पल के अपने रिमाइंडर के समान ही है, लेकिन इसमें कुछ और विशेषताएं हैं, जैसे ऊपर वर्णित फ़िल्टर बटन, जो किसी भी प्रोजेक्ट को बड़े या छोटे, व्यवस्थित रहने में मदद करेंगे।
यदि आप इसे आज़माते हैं, तो हमें बताएं कि आप टिप्पणियों में क्या सोचते हैं। यह मुफ़्त है, इसलिए आप इसे स्वयं देख सकते हैं। एक भी है मैक के लिए संस्करण, एंड्रॉइड और विंडोज, साथ ही।

