कुछ लोग शून्य अपठित ईमेल बनाए रखते हैं; कुछ उस लाल बिल्ला को हज़ारों में चढ़ने देते हैं। अभी भी बहुत देर नहीं हुई है — आप मेरे जैसे स्वच्छ इनबॉक्स लोगों में से एक बन सकते हैं। इनबॉक्स ज़ीरो के रास्ते में आपकी क्या मदद कर सकते हैं ये ऐप्पल के आईफोन और मैक के लिए अपने स्वयं के मेल ऐप में छह युक्तियां हैं जिनके बारे में आप नहीं जानते होंगे।
ठीक है, स्पष्ट टिप नंबर 0 से परे: जैसे ही आप पहला ईमेल प्राप्त करते हैं, आपको हमेशा हर अवांछित प्रचार ईमेल के नीचे अनसब्सक्राइब बटन दबाना चाहिए। आपके द्वारा उन सभी अवांछित सदस्यताओं को समाप्त करने के बाद, ये छह कम-ज्ञात Apple मेल सुविधाएँ आपको अपने ईमेल के प्रबंधन में एक सच्चे विशेषज्ञ बना देंगी।
Apple मेल में गुप्त सुविधाएँ
यदि आप कम-ज्ञात Apple मेल युक्तियों के हमारे राउंडअप को पढ़ने में बहुत व्यस्त हैं, तो आप हमारा त्वरित वीडियो देख सकते हैं:
नंबर 1: फॉरवर्ड के बजाय रीडायरेक्ट करें
कल्पना कीजिए कि कोई आपको एक ईमेल भेजता है जिसे किसी और को भेजने की आवश्यकता होती है, लेकिन आप अब बातचीत में शामिल नहीं होना चाहते हैं।
इसे संभालने का एक बेहतर तरीका है - रीडायरेक्ट करें। यह आपको यहां से बातचीत से हटा देगा, इसलिए अब आप श्रृंखला में बाकी सभी की इच्छा पर नहीं रहेंगे।
Apple सपोर्ट के अनुसार, "केवल मूल प्रेषक का पता प्राप्तकर्ता को दिखाया जाता है, और प्राप्तकर्ता का उत्तर केवल मूल प्रेषक को जाता है।"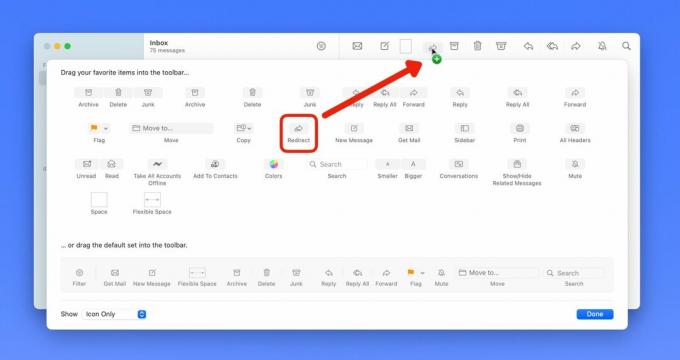
स्क्रीनशॉट: डी. ग्रिफिन जोन्स / कल्ट ऑफ मैक
मैक पर इसे सक्षम करने के लिए, आपको इसे मेल टूलबार में जोड़ना होगा। टूलबार पर राइट-क्लिक करें (या कंट्रोल कुंजी दबाए रखें) और क्लिक करें टूलबार को अनुकूलित करें. टूलबार में रीडायरेक्ट बटन पर क्लिक करें और खींचें।
दुर्भाग्य से, इस सुविधा ने iPhone या iPad के लिए अपना रास्ता नहीं बनाया है। शायद हम इसमें देखेंगे आईओएस 17 WWDC23 पर अगले महीने … 🤞
नंबर 2: स्वाइप जेस्चर को कस्टमाइज़ करें
मैं शायद ही कभी ईमेल हटाता हूँ; मैं एक सीरियल आर्काइवर हूं। वास्तव में, जब मैं एक नया उपकरण सेट करता हूं और डिफ़ॉल्ट स्वाइप-लेफ्ट एक्शन को आर्काइव के बजाय डिलीट करने की कोशिश करता हूं, तो मैं हमेशा चिंतित रहता हूं। और नेटन्यूज़वायर, मेरे प्रिय आरएसएस ग्राहक, ने मुझे अनरीड मार्क के रूप में स्वाइप-राइट का उपयोग करने के लिए प्रशिक्षित किया है।
हो सकता है कि आपका दिमाग पूरी तरह से अलग तरह से काम करता हो और आप अपने सभी पुराने ईमेल को भयानक तरीके से पकड़े हुए पाते हों। सौभाग्य से, हम सब कुछ प्राप्त कर सकते हैं जो हम चाहते हैं यदि हम स्वाइप क्रियाओं को अनुकूलित करते हैं।

स्क्रीनशॉट: डी. ग्रिफिन जोन्स / कल्ट ऑफ मैक
iPhone और iPad पर, पर जाएं सेटिंग > मेल > स्वाइप विकल्प. आप लेफ्ट और राइट के लिए अलग-अलग एक्शन सेट कर सकते हैं। मैं अनुशंसा करता हूं कि इसे अपने मैक सेटिंग्स के अनुरूप रखें ताकि आप भ्रमित न हों।
मैक पर, हिट करें ⌘, (शॉर्टकट वास्तव में कमांड कॉमा है) या पर जाएं मेल> सेटिंग्स मेनू बार में। क्लिक करें देखना टैब। दुर्भाग्य से, आप वास्तव में अनुकूलित नहीं कर सकते कि कौन सी स्वाइप क्रिया क्या करती है। स्वाइप-राइट हमेशा रीड या अनरीड को टॉगल करता है; स्वाइप-लेफ्ट हमेशा मैसेज को छोड़ देता है। लेकिन आप चुन सकते हैं कि छोड़े गए संदेश संग्रह में जाएं या ट्रैश में.
नंबर 3: अतिरिक्त मेल श्रेणियां चालू करें
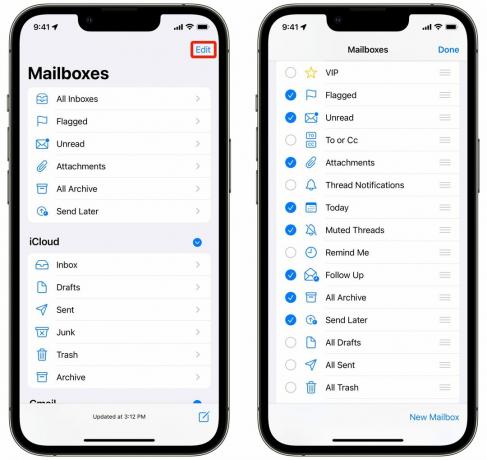
स्क्रीनशॉट: डी. ग्रिफिन जोन्स / कल्ट ऑफ मैक
अपनी ईमेल की सूची पर वापस स्वाइप करें और आपको सभी सामान्य संदिग्धों वाले मेलबॉक्स की एक सूची दिखाई देगी: फ़्लैग किया गया, अपठित, संग्रह, आदि। लेकिन अगर आप टैप करते हैं संपादन करना शीर्ष दाईं ओर, आप इस सूची को कस्टमाइज़ कर सकते हैं।
आप ऐसे स्मार्ट फोल्डर को चालू कर सकते हैं जो आपके म्यूट किए गए थ्रेड, ईमेल जो आज आए हैं, अटैचमेंट के साथ ईमेल, भेजे गए मेल जिन पर आपको फॉलो अप करना चाहिए, और VIP संपर्कों के ईमेल दिखाते हैं। मुझे लगता है कि ये सबसे उपयोगी हैं, हालांकि कुछ और हैं जिन्हें आप चुन सकते हैं।
नंबर 4: मैक पर कॉम्पैक्ट मल्टी-विंडो मोड
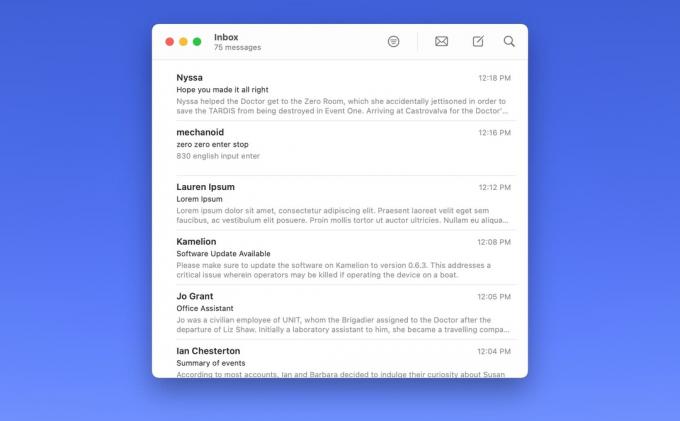
स्क्रीनशॉट: डी. ग्रिफिन जोन्स / कल्ट ऑफ मैक
मेल में पूर्ण तीन-स्तंभ लेआउट आपके Mac के स्क्रीन स्थान का बहुत अधिक हिस्सा ले सकता है। यदि आप 13-इंच मैकबुक एयर का उपयोग करते हैं, तो हो सकता है कि आप हर समय स्क्रीन पर मेलबॉक्स सूची और ईमेल पूर्वावलोकन नहीं चाहते हों।
चीजों को बदलने के लिए, अपने कर्सर को दो कॉलम के बीच डिवाइडर पर होवर करें। इसे क्लिक करें और खींचें ताकि पूर्वावलोकन कॉलम गायब हो जाए। आप साइडबार के लिए वही काम कर सकते हैं (या बस देखें > साइडबार छुपाएं). फिर, आप मेल विंडो को पहले से बहुत छोटा कर सकते हैं।
ईमेल खोलने के लिए, सूची में उस पर डबल-क्लिक करें। यह एक नई विंडो में खुलेगा जिसमें आप घूम सकते हैं, आकार बदल सकते हैं और संदेश सूची से पूरी तरह स्वतंत्र रूप से बंद कर सकते हैं। आप आसानी से ढेर सारे ईमेल साथ-साथ रख सकते हैं। सेंट और आर्काइव जैसे विभिन्न मेलबॉक्स को नेविगेट करने के लिए, आप कीबोर्ड शॉर्टकट ⌘1 से ⌘7 का उपयोग कर सकते हैं।
नंबर 5: आईफोन और आईपैड पर एक साथ कई ईमेल देखें
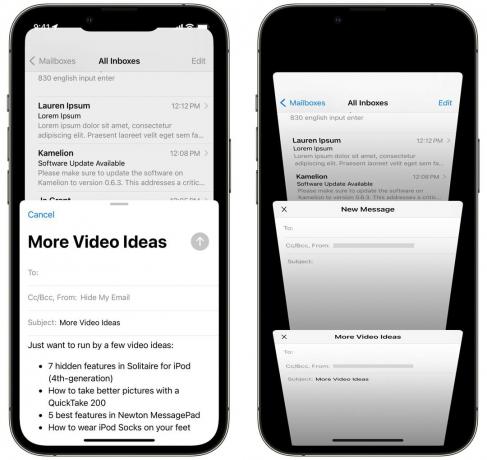
स्क्रीनशॉट: डी. ग्रिफिन जोन्स / कल्ट ऑफ मैक
IPhone पर, नई मेल विंडो ऊपर की ओर खिसकती है और पूरी स्क्रीन को संभाल लेती है। लेकिन क्या होगा अगर आप वापस जाना चाहते हैं और संदर्भ के लिए एक अलग ईमेल देखना चाहते हैं? यदि आपको एक साथ कई ईमेल लिखने की आवश्यकता हो तो क्या होगा? एक साथ कई ईमेल देखने का एक आसान तरीका है।
आप पॉप-अप पर नीचे की ओर स्वाइप कर सकते हैं और ऐप ब्राउज़ करना जारी रख सकते हैं। मिनिमाइज टाइटल बार पर टैप करके किसी भी समय इसमें वापस आएं।
वास्तव में, आप एक ही समय में एक और ईमेल लिख सकते हैं। आपके पास जो कुछ भी खुला है उसे देखने के लिए और अपने ड्राफ्ट के बीच स्विच करने के लिए नीचे टाइटल बार पर टैप करें।
नंबर 6: बड़ा पूर्वावलोकन
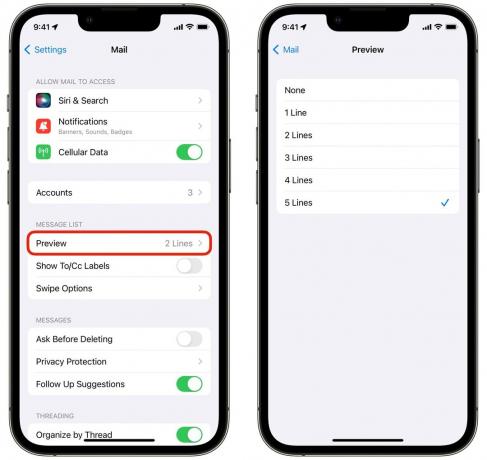
स्क्रीनशॉट: डी. ग्रिफिन जोन्स / कल्ट ऑफ मैक
डिफ़ॉल्ट रूप से, संदेश सूची में आप ईमेल की सामग्री का पूर्वावलोकन करने के लिए पाठ की दो पंक्तियाँ देखते हैं। आप और देखना चाह सकते हैं; हो सकता है कि आपको ईमेल पूर्वावलोकन की बिल्कुल भी आवश्यकता न हो।
आपको कितना या कितना कम पूर्वावलोकन दिखाई देता है, यह अनुकूलित करना आसान है। iPhone और iPad पर, पर जाएं सेटिंग्स> मेल> पूर्वावलोकन और आप इसे कहीं से भी सेट कर सकते हैं कोई नहीं को 5 पंक्तियाँ. मैक पर, वह अंदर है मेल > सेटिंग्स > देखना > सूची पूर्वावलोकन.
कुछ लोग इसे खोलने से पहले ईमेल की सामग्री का एक अच्छा हिस्सा देखने में सक्षम होने के लिए इसे पांच पंक्तियों में सेट करते हैं। व्यक्तिगत रूप से, मैंने उन्हें थोड़ी देर के लिए बंद करने की कोशिश की, लेकिन यह पसंद नहीं आया कि सूची कितनी सघन हो गई, इसलिए मैंने इसे दो पंक्तियों में सेट कर दिया।
और भी अधिक Apple मेल युक्तियाँ प्राप्त करें
पर्याप्त Apple मेल टिप्स नहीं मिल सकते? हमारे पास अन्य कैसे-कैसे हैं जो उन्नत सुविधाओं की व्याख्या करते हैं जैसे संदेश भेजना और Apple की गोपनीयता सुविधाओं का अधिकतम लाभ उठाना:
- IOS 16 में हर नई ईमेल ट्रिक जिसे आपको जानना जरूरी है
- आईओएस 15 और मैकोज़ मोंटेरे में अपनी गोपनीयता की रक्षा के लिए मेरा ईमेल छुपाएं का उपयोग करें
- Apple के साथ साइन इन करने और मेरा ईमेल छिपाने के कारण होने वाली गड़बड़ी को ठीक करें
उन सभी को जानें और आप निश्चित रूप से ईमेल से निपटने में कम समय व्यतीत करेंगे।

