MacOS में एक अल्प-ज्ञात विशेषता आपको अपने Mac की स्क्रीन को सीधे iMessage से किसी और के Mac पर साझा करने देती है - कोई तृतीय-पक्ष ऐप या डाउनलोड आवश्यक नहीं है।
यदि आपको परिवार के किसी सदस्य को चुटकी में तकनीकी सहायता देने की आवश्यकता है तो यह बहुत अच्छा है; अक्सर आपको बस जरूरत होती है देखना आपके प्यारे बूढ़े पिता फोन पर क्या वर्णन करने की कोशिश कर रहे हैं, इस पर गिनने के बजाय क्या हो रहा है। उसे अपनी स्क्रीन अपने साथ साझा करने के लिए कहें, और आप उसकी समस्या को जल्दी से हल कर सकते हैं।
इससे भी बेहतर, मैक पर स्क्रीन शेयरिंग सेटअप करना जटिल नहीं है जैसे कि यह पीसी पर होता है। मैसेज ऐप में कुछ ही क्लिक होते हैं। आइए मैं आपको इस भयानक छिपी हुई विशेषता के बारे में बताता हूँ।
मैक पर अपनी स्क्रीन कैसे साझा करें
इस सुविधा का उपयोग करने के लिए आपको नवीनतम Mac या नवीनतम सॉफ़्टवेयर अपडेट की आवश्यकता नहीं है; मुझे लगभग 10 साल पहले की खोज याद है ओएस एक्स योसेमाइट. यह मैक को 2009 तक पुराना करता है।
साथ ही, आप दूसरे Mac यूज़र की स्क्रीन देखने के अलावा और भी बहुत कुछ कर सकते हैं। आप दूरस्थ रूप से पूर्ण नियंत्रण ले सकते हैं, माइक्रोफ़ोन के माध्यम से बात कर सकते हैं और दो मैक के बीच सामग्री कॉपी और पेस्ट कर सकते हैं। यह आसान है, फिर भी अविश्वसनीय रूप से उपयोगी है।
IMessage से स्क्रीन शेयरिंग शुरू करें
सबसे पहले, सुनिश्चित करें कि दोनों मैक में संदेश ऐप खुला है और साथ ही मजबूत इंटरनेट कनेक्शन भी हैं। उस व्यक्ति के साथ अपने iMessage थ्रेड पर क्लिक करें, फिर क्लिक करें ⓘ ऊपरी दाएं कोने में।
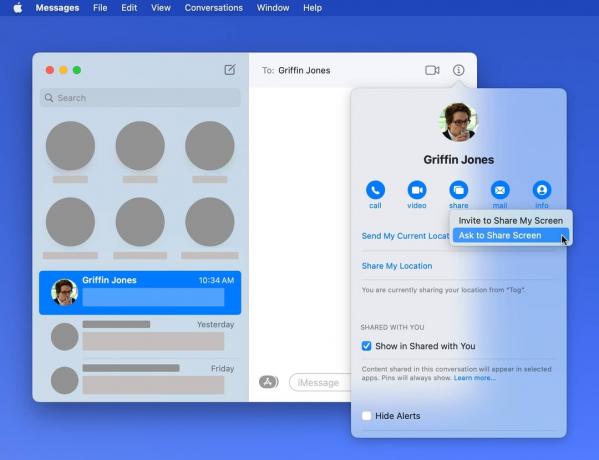
स्क्रीनशॉट: डी. ग्रिफिन जोन्स / कल्ट ऑफ मैक
क्लिक करें शेयर करना बटन। अगर आप उन्हें दिखाना चाहते हैं आपका स्क्रीन, क्लिक करें मेरी स्क्रीन साझा करने के लिए आमंत्रित करें. यदि आप देखना चाहते हैं उनका स्क्रीन, क्लिक करें स्क्रीन साझा करने के लिए कहें.
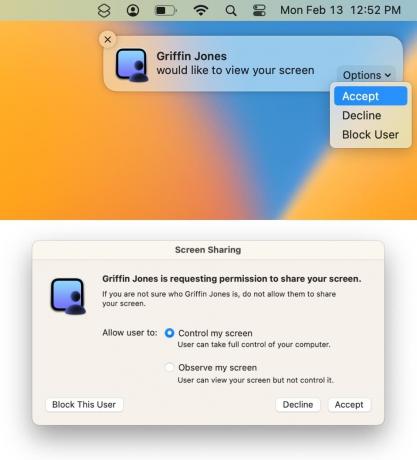
स्क्रीनशॉट: डी. ग्रिफिन जोन्स / कल्ट ऑफ मैक
दूसरे व्यक्ति को उनके Mac की स्क्रीन के ऊपरी दाएँ कोने में सूचना प्राप्त होगी। उन्हें क्लिक करने की जरूरत है स्वीकार करना. फिर, एक विंडो दिखाई दे सकती है जहां वे चुन सकते हैं कि आपको स्क्रीन को नियंत्रित करने देना है या सिर्फ देखना है। एक बार वे क्लिक करें स्वीकार करना, स्क्रीन शेयरिंग शुरू हो जाएगी।
माइक्रोफ़ोन म्यूट करें
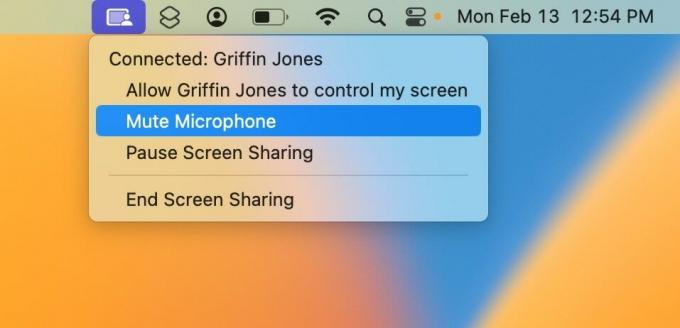
स्क्रीनशॉट: डी. ग्रिफिन जोन्स / कल्ट ऑफ मैक
डिफ़ॉल्ट रूप से, जब आपकी स्क्रीन साझा की जा रही होगी, तो आपका माइक्रोफ़ोन भी सक्रिय रहेगा ताकि दूसरा व्यक्ति आपको बोलते हुए सुन सके। हालांकि इसे बंद करना वास्तव में आसान है। मेनू बार के दाईं ओर, स्क्रीन-शेयरिंग सत्र को नियंत्रित करने के लिए आपको एक नीला आइकन दिखाई देगा। उस पर क्लिक करें और क्लिक करें म्यूट माइक्रोफोन इसे काटने के लिए।
हालांकि, ध्यान रखें कि यदि दूसरे व्यक्ति के पास आपकी स्क्रीन का नियंत्रण है, यदि वे ऐसा चुनते हैं, तो वे उसी मेनू आइकन पर क्लिक करके दुर्भावनापूर्ण रूप से इसे वापस चालू कर सकते हैं।
नियंत्रित करो
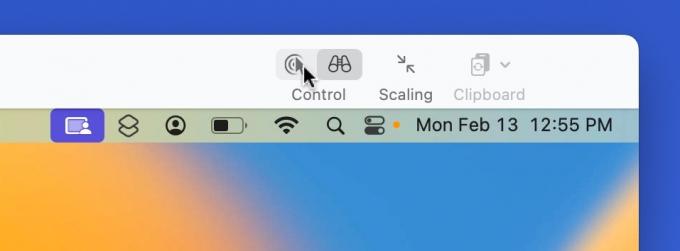
स्क्रीनशॉट: डी. ग्रिफिन जोन्स / कल्ट ऑफ मैक
यदि आप उनकी स्क्रीन देख रहे हैं और आप उनके माउस और कीबोर्ड को दूरस्थ रूप से नियंत्रित करना चाहते हैं, तो टूलबार में पॉइंटर आइकन पर क्लिक करें (या दृश्य> नियंत्रण मोड पर स्विच करें मेनू बार में)। यह उन्हें एक अनुरोध भेजेगा जिसे वे स्वीकार या अस्वीकार कर सकते हैं। यदि वे स्वीकार करते हैं, तो आपका माउस उनके कंप्यूटर पर कर्सर को नियंत्रित करेगा और आपका कीबोर्ड उनके कंप्यूटर पर कर्सर को नियंत्रित करेगा।
अगर आपको वास्तव में अपने कंप्यूटर पर कुछ जल्दी से जांचने की ज़रूरत है, तो आप फंस नहीं गए हैं। बस अपने माउस को खिड़की से बाहर ले जाएँ और आप अपने मैक को नियंत्रित कर सकते हैं। कीबोर्ड के लिए, आपको सुनिश्चित करने की आवश्यकता है स्क्रीन साझेदारी सक्रिय विंडो नहीं है। सुनिश्चित करने के लिए बस जांचें कि मेनू बार में कौन सा ऐप है।
स्क्रीन पर कॉपी और पेस्ट करें
अपने Mac से दूसरे व्यक्ति के Mac पर टेक्स्ट या छवियों के टुकड़े कॉपी और पेस्ट करना उतना ही आसान है। मान लें कि आप स्क्रीन साझा कर रहे हैं और आपको अभी-अभी एक उपयोगी वेबसाइट मिली है जिसे आप भेजना चाहते हैं। क्लिक करके सुनिश्चित करें कि साझा क्लिपबोर्ड चालू है क्लिपबोर्ड टूलबार में (या पर जाएं संपादित करें > साझा क्लिपबोर्ड का उपयोग करें).
फिर, जो कुछ भी आप अपने Mac से कॉपी करते हैं (⌘सी) आप अन्य Mac पर पेस्ट कर सकते हैं (⌘वी).
स्क्रीन शेयरिंग घोटालों से सावधान रहें
जाहिर है, यह एक शक्तिशाली विशेषता है जिससे आप बेहद सावधान रहना चाहते हैं। आपको केवल उन्हीं लोगों के स्क्रीन-साझाकरण अनुरोध स्वीकार करने चाहिए जिन्हें आप जानते हैं।
Apple, Google, Microsoft, Amazon, PayPal, इससे कोई फर्क नहीं पड़ता कि कौन - वैध कंपनियां होंगी कभी नहीँ अपनी स्क्रीन को नीले रंग से देखने के लिए कहें। यदि आपको कोई फ़ोन कॉल या ईमेल प्राप्त होता है जिसमें दावा किया जाता है कि आपके कंप्यूटर में कुछ गड़बड़ है और उन्हें स्क्रीन साझा करने या नियंत्रण लेने की आवश्यकता है, तो तुरंत कॉल काट दें और कॉल को स्पैम के रूप में रिपोर्ट करें।

