यह पहली बार में स्पष्ट नहीं हो सकता है, लेकिन ऐप्पल का फोटो ऐप आपको अपनी फोटो लाइब्रेरी को प्रबंधित करने और इसमें छवियों को बदलने के लिए बहुत सारे तरीके देता है।
यदि आपके पास मेरे जैसे हजारों फोटो हैं, तो आपकी फोटो लाइब्रेरी शायद एक बड़ी गड़बड़ है। आप सैकड़ों घंटे सावधानीपूर्वक एल्बमों में छवियों को छाँटने में बिता सकते हैं, और सब कुछ ठीक करने के लिए सेटिंग्स को ट्वीक कर सकते हैं। या आप चीज़ों को आसान बनाने के लिए Apple द्वारा प्रदान की जाने वाली कुछ सुविधाओं का उपयोग कर सकते हैं।
मैंने पहले ही अपना कवर कर लिया है तस्वीरें लेने के लिए शीर्ष युक्तियाँ. ऐप्पल के फोटो ऐप में टूल का उपयोग करके आपके द्वारा ली गई शानदार तस्वीरों को प्रबंधित करने और हेरफेर करने के लिए यहां मेरी शीर्ष पांच युक्तियां दी गई हैं।
फोटो ऐप में टॉप 5 प्रो फीचर
आप इन सभी को यहां कार्रवाई में देखने के लिए एक वीडियो देख सकते हैं:
नंबर 1: उन लोगों के चेहरों को टैग करें जिन्हें आप जानते हैं
मुझे अपनी तस्वीरों में चेहरों को टैग करना अच्छा लगता है। जिन लोगों को आप जानते हैं उनकी शानदार तस्वीरें ढूंढना बहुत आसान है अगर आपका फोन उनके सभी नामों को जानता है और आपके लिए तस्वीरें देख सकता है।
मैक पर फोटो ऐप में करना बहुत आसान है, लेकिन मेरे पास आईफोन के लिए भी निर्देश होंगे।
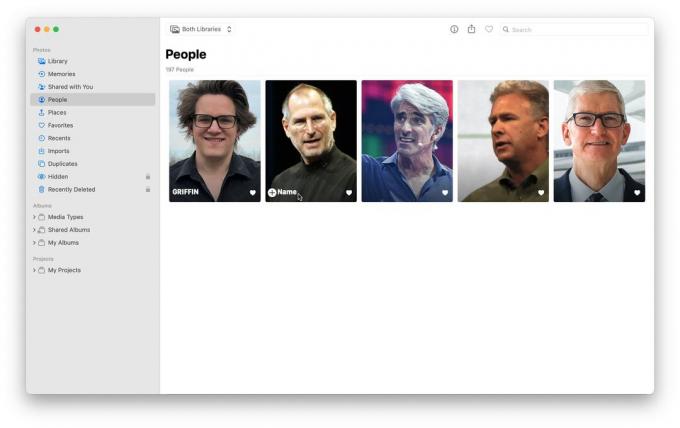
स्क्रीनशॉट: डी. ग्रिफिन जोन्स / कल्ट ऑफ मैक
मैक पर, तस्वीरें खोलें और फिर पर क्लिक करें लोग साइडबार में एल्बम। आप शायद इसे कुछ अलग चेहरों के साथ पहले से आबाद पाएंगे। आइकन पर कर्सर घुमाएं और क्लिक करें + नाम तल पर; एक नाम टाइप करें। यदि आप कर सकते हैं तो इसे किसी संपर्क से मिलाएं।
IPhone पर, फ़ोटो खोलें और पर जाएँ एल्बम > लोग. फिर एक चेहरे पर टैप करें और शीर्ष पर एक नाम टाइप करें।

स्क्रीनशॉट: डी. ग्रिफिन जोन्स / कल्ट ऑफ मैक
नीचे स्क्रॉल करें (या क्लिक करें ⋯ मेनू) और "अतिरिक्त फ़ोटो की पुष्टि करें" पर क्लिक करें। यह आपकी फोटो लाइब्रेरी को उन तस्वीरों के लिए स्कैन करेगा जो उसे लगता है कि एक ही व्यक्ति की हो सकती हैं।
यदि आप कोई विशिष्ट चित्र देख रहे हैं, तो आप क्लिक कर सकते हैं देखें > चेहरे के नाम दिखाएं चित्र में चेहरों के लिए लेबल चालू करने के लिए। इससे आपकी लाइब्रेरी में घूमना आसान हो जाता है और जाते-जाते चेहरों को टैग किया जा सकता है।
एक iPhone पर, एक तस्वीर पर ऊपर की ओर स्वाइप करें और आपको नीचे बाईं ओर छोटे चेहरे दिखाई देंगे। उन्हें नाम देने के लिए इन पर टैप करें।
नंबर 2: होशियार खोज
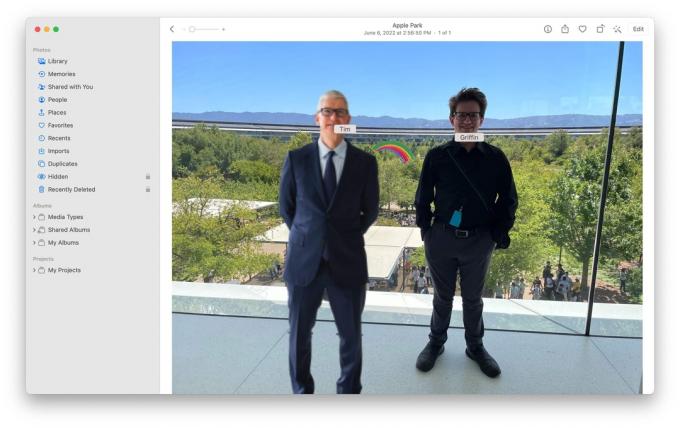
स्क्रीनशॉट: डी. ग्रिफिन जोन्स / कल्ट ऑफ मैक
जैसा कि मैंने बताया, एक बार जब आप इन चेहरों को टैग कर देते हैं, तो बाद में उन लोगों की फ़ोटो खोजना आसान हो जाता है। आप तिथि, स्थान, व्यवसाय का नाम, घटना, लोग, फोटो के अंदर का पाठ और बहुत कुछ जोड़कर खोज सकते हैं।
उदाहरण के लिए, मैं खोज सकता हूँ कैलिफोर्निया, 2022, ग्रिफिन, टिम तस्वीर को ऊपर लाने के लिए निश्चित रूप से किसी भी तरह से संपादित नहीं किया गया है।
आप खोज भी सकते हैं कीबोर्ड, बिल्ली.
नंबर 3: फोटो एडिट को कॉपी और पेस्ट करें
मान लें कि आप अपने iPhone से किसी बड़े फ़ोटो शूट में ढेर सारी तस्वीरें लेते हैं। परिणाम लगभग समान प्रकाश स्थितियों और विषय के साथ कुछ दर्जन चित्र हैं। यदि आप इन तस्वीरों को ट्वीक या कलर-करेक्ट करना चाहते हैं, तो आप यह सोचकर फंस सकते हैं कि आपको हर एक को मैन्युअल रूप से ट्वीक करना होगा - लेकिन आप ऐसा नहीं करते।
एक में अपने इच्छित संपादन करना बहुत आसान है, फिर अन्य फ़ोटो में समान परिवर्तन करने के लिए कॉपी और पेस्ट करें।
यह कैसे करना है।

स्क्रीनशॉट: डी. ग्रिफिन जोन्स / कल्ट ऑफ मैक
फ़ोटो ऐप में, कोई भी फ़ोटो खोलें। फिर टैप करें संपादन करना और ब्राइटनेस, सैचुरेशन, क्रॉपिंग, नॉइज़ रिडक्शन आदि में कितनी भी संख्या में समायोजन करें। जब आप खुश हों, तो टैप करने से पहले पूर्ण, आप टैप करना चाहते हैं ⋯ शीर्ष-दाईं ओर बटन और चयन करें संपादन कॉपी करें.
फिर, आप बस अपनी लाइब्रेरी में अगले फोटो पर स्वाइप कर सकते हैं, उसी बटन को टैप करें और टैप करें एडिट पेस्ट करें. आप इन संपादनों को एक साथ चयनित चित्रों की पूरी श्रृंखला पर भी लागू कर सकते हैं।
यहां तक कि अगर आप बाद में फोटोशॉप में व्यक्तिगत रूप से इन्हें छूने की योजना बनाते हैं, तो यह आपके फोन से कुछ ही टैप के साथ संपादन प्रक्रिया को छोटा करने का एक शानदार तरीका है।
नंबर 4: लाइव फोटो प्रभाव जोड़ें
मुझे पसंद है लाइव तस्वीरें, एक ऐसी सुविधा जो प्रत्येक तस्वीर के चारों ओर एक छोटा सा वीडियो लेती है। ये लघु एनिमेशन पारिवारिक चित्रों और स्पष्ट शॉट्स में अधिक जान फूंकते हैं। एक पिल्ला के रूप में मेरे कुत्ते की एक धुंधली तस्वीर दीवार पर लटकने के लिए अच्छी तस्वीर नहीं बनाती है, लेकिन जब आप देख सकते हैं दौड़ते और हिलते-डुलते उसकी लाइव फोटो, यह उस पल को एक तरह से खास बनाती है जो केवल डिजिटल रूप से ही हो सकता है।
लाइव फ़ोटो को और भी बेहतर बनाने के लिए, आप तीन बिल्ट-इन प्रभावों का उपयोग कर सकते हैं ताकि उन्हें वास्तव में बढ़िया चीज़ में बदला जा सके: लूप, बाउंस और लॉन्ग एक्सपोज़र। इनमें से किसी एक प्रभाव को चालू या बदलने के लिए, बस टैप करें रहना अपनी किसी एक लाइफ़ फ़ोटो के ऊपरी-बाएँ कोने में बटन पर क्लिक करें और अपने इच्छित प्रभाव का चयन करें।
यहाँ वे क्या करते हैं:
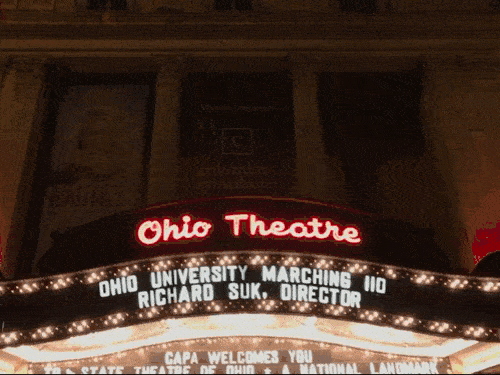
फोटो: डी. ग्रिफिन जोन्स / कल्ट ऑफ मैक
कुंडली प्रभाव लाइव फोटो को एनिमेटेड GIF की तरह स्थिर और फिर से चलाएगा। यह मार्की संकेतों, लहराते झंडों या बारिश के तूफानों के चित्रों पर सबसे अच्छा काम करता है।

फोटो: डी. ग्रिफिन जोन्स / कल्ट ऑफ मैक
उछलना एनीमेशन लाइव फोटो को रिप्ले और रिवाइंड करता है। इस प्रभाव से किसी रेस्तरां में चश्मा खनखनाते लोगों या मज़ेदार चीज़ें करते हुए चित्र बहुत अच्छे लगते हैं।

फोटो: डी. ग्रिफिन जोन्स / कल्ट ऑफ मैक
लंबे समय प्रदर्शन प्रभाव वही करता है जो यह कहता है: यह एक डीएसएलआर कैमरे के साथ एक लंबा-एक्सपोज़र शॉट लेने की नकल करता है। यदि आप कभी भी किसी झरने या आतिशबाजी का लाइव फोटो लेते हैं, तो कानूनन आपको लॉन्ग एक्सपोजर इफेक्ट का उपयोग करने की व्यावहारिक रूप से आवश्यकता होती है।
नंबर 5: सुनिश्चित करें कि आप पूर्ण-गुणवत्ता वाली फ़ोटो साझा करते हैं
Apple द्वारा iOS में किए गए अब तक के सबसे क्रुद्ध करने वाले परिवर्तनों में से एक यह निर्णय लेना था कि लोगों को एक-दूसरे को उच्च-गुणवत्ता वाली तस्वीरें और वीडियो भेजने की आवश्यकता नहीं है।
डिफ़ॉल्ट रूप से, जब आप एयरड्रॉप या iMessage किसी को एक तस्वीर (और विशेष रूप से एक वीडियो), Apple स्वचालित रूप से गुणवत्ता कम करता है और मेटाडेटा को हटा देता है। मैं हमेशा उच्चतम गुणवत्ता और रिज़ॉल्यूशन में चित्र लेना पसंद करता हूँ।

स्क्रीनशॉट: डी. ग्रिफिन जोन्स / कल्ट ऑफ मैक
यदि आप उच्चतम संभव रिज़ॉल्यूशन में कोई फ़ोटो या वीडियो भेजना चाहते हैं, तो इसका तरीका यहां दिया गया है। आपके द्वारा टैप करने के बाद शेयर करना बटन, टैप करें विकल्प इससे पहले कि आप छवि के साथ आगे बढ़ें। चेकिंग सभी तस्वीरें डेटा आपकी फाइल को पूर्ण गुणवत्ता में भेजेगा।
अग्रिम पठन
- आईक्लाउड शेयर्ड फोटो लाइब्रेरी कैसे सेट करें
- फोटो से डुप्लीकेट कैसे हटाएं
- अपने आईफोन के साथ बेहतर तस्वीरें लेने के लिए 3 टिप्स
