कभी-कभी, आपको अपने iPhone और अपने Mac को दिन भर में बहुत अलग टूल होने की आवश्यकता होती है - फ़ोकस मोड आपके द्वारा की जाने वाली हर चीज़ के लिए उन्हें अनुकूलित करने के बारे में हैं।
Apple का फोकस मोड आपके iPhone, iPad और Mac के देखने और महसूस करने के तरीके को बदलने का एक शक्तिशाली तरीका है कि आप गाड़ी चला रहे हैं, सो रहे हैं, आराम कर रहे हैं या काम कर रहे हैं। आप जो कुछ भी कर रहे हैं, उसमें खुद को पूरी तरह डुबो देना है। आप हर तरह की चीजें बदल सकते हैं: आप तक कौन पहुंच सकता है और कौन से ऐप कस्टम लॉक स्क्रीन, होम स्क्रीन और अन्य को सूचनाएं भेजते हैं।
फ़ोकस मोड को सेट अप करना पहले से कहीं अधिक आसान है। फोकस मोड सेटिंग्स एक ऐसा गंतव्य है जहां आप अपने फोन के दिखने और काम करने के तरीके को बदल सकते हैं।
हर फ़ोकस मोड के अलग-अलग नियम हो सकते हैं कि कौन आप तक पहुँच सकता है और कौन से ऐप्स अलर्ट भेज सकते हैं। आईओएस 16 के साथ, आप अपने डिवाइस पर अपने दिन के विभिन्न हिस्सों के लिए आसानी से अलग-अलग रूप और लेआउट बना सकते हैं।
समृद्ध अनुकूलन के साथ फ़ोकस सेट करना आपके फ़ोन को अधिक व्यक्तिगत बनाता है। कैसे पता लगाने के लिए पढ़ना जारी रखें।
IPhone, iPad और Mac पर फ़ोकस मोड कैसे सेट अप और उपयोग करें
यह लेख iOS 16 के लिए लिखा गया है, अब एक सॉफ्टवेयर अपडेट के रूप में उपलब्ध है आईफोन के लिए। iOS 16 2017 और बाद में जारी किए गए प्रत्येक iPhone के साथ संगत है: iPhone 8, X, XS, 11, 12, 13, 14 मॉडल और iPhone SE (दूसरी और तीसरी पीढ़ी दोनों)।
यदि आप अभी भी iOS 15 पर हैं, तो आप कर सकते हैं पिछले साल की सुविधाओं के लिए iOS 15 में फोकस मोड्स पर मेरा लेख देखें.
चेक इन सेटिंग्स> सामान्य> के बारे में iPhone और iPad पर या > इस मैक के बारे में यह देखने के लिए कि आप किस संस्करण पर हैं।
एक नया फोकस बनाएं
iPhone और iPad पर, पर जाएं सेटिंग्स> फोकस.
मैक पर, पर जाएं सिस्टम सेटिंग्स> फोकस.
ड्राइविंग, स्लीप, पर्सनल और वर्क के लिए टेम्प्लेट हैं। ये अच्छे शुरुआती बिंदु हैं। इनमें से किसी एक पर टैप करें और आप कस्टमाइज़ करना शुरू कर सकते हैं।
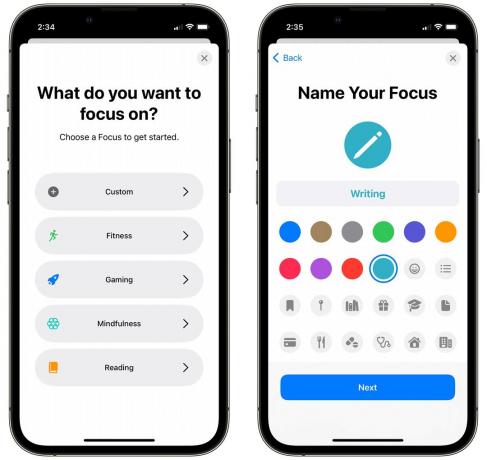
स्क्रीनशॉट: डी. ग्रिफिन जोन्स / कल्ट ऑफ मैक
नल + एक नया फ़ोकस मोड बनाने के लिए। यहां आपके पास फिटनेस, गेमिंग, माइंडफुलनेस और रीडिंग जैसे और भी टेम्प्लेट हैं। अगर आप कुछ अलग चाहते हैं, तो टैप करें रिवाज़. इसे एक नाम, चिह्न और रंग दें।
इसके बाद, आप चुन सकते हैं कि कौन आपको संदेश भेज सकता है या आप किसे मौन करना चाहते हैं.

स्क्रीनशॉट: डी. ग्रिफिन जोन्स / कल्ट ऑफ मैक
नल लोग चुनें संपर्क लेने के लिए। से अधिसूचना की अनुमति दें कुछ संपर्कों को आप तक पहुँचने देगा और बाकी सभी को चुप करा देगा; साइलेंट नोटिफिकेशन फ्रॉम सभी को अनुमति देगा के अलावा आप जिन लोगों को चुनते हैं।
इस उदाहरण में, मैंने लिखने के लिए फोकस बनाया है। इस मोड में, मैं पर अपने संपर्कों को छोड़कर सभी को मौन करना चाहता/चाहती हूं मैक का पंथ, इसलिए मैं अपने सहयोगियों से सूचनाएं प्राप्त करने की अनुमति दे रहा हूं और बाकी सभी को चुप करा रहा हूं। नल अगला जब आपका हो जाए।
अंतर्गत अनुमति देने के लिए कॉल चुनें, आप फ़ोन कॉल फ़िल्टर करने के लिए भिन्न नियम सेट कर सकते हैं:
- हर कोई, उन लोगों सहित जिन्हें आप नहीं जानते हैं। यह उपयोगी है यदि आप एक फोकस बना रहे हैं जहां आप विशिष्ट ऐप्स को चुप करना चाहते हैं, लेकिन आप सभी से कॉल प्राप्त करने के साथ ठीक हैं।
- अनुमत लोग केवल आपके द्वारा पिछली स्क्रीन पर चुने गए लोगों के माध्यम से जाने देंगे।
- पसंदीदा पसंदीदा संपर्कों को जाने देंगे और जिन लोगों को आपने पिछली स्क्रीन पर चुना था।
- संपर्क केवल अज्ञात कॉल्स को मौन करता है लेकिन आपके संपर्कों में सभी को अनुमति देता है।
- संपर्क समूह आपके द्वारा चुने गए संपर्क समूह में सभी को प्राप्त करने देता है। यदि आपके सभी कार्य संपर्क किसी विशेष संपर्क समूह में हैं, तो यह उपयोगी हो सकता है।
नल पूर्ण जब आपने अपना चयन कर लिया हो।
तय करें कि किन ऐप्स को अनुमति देनी है
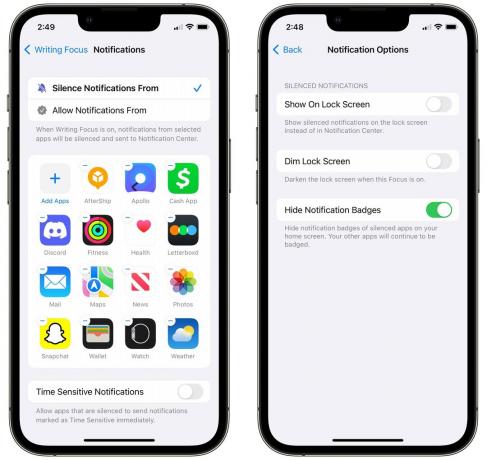
स्क्रीनशॉट: डी. ग्रिफिन जोन्स / कल्ट ऑफ मैक
उसके बाद, उन ऐप्स को चुनें जिन्हें आप जाने देना चाहते हैं। नल ऐप्स जोड़ें सूची में जोड़ने के लिए या - एक को हटाने के लिए। संपर्कों की तरह ही, आप यह चुन सकते हैं कि क्या आप डिफ़ॉल्ट रूप से साइलेंट करना चाहते हैं और अपनी पसंद के ऐप्स को (से अधिसूचना की अनुमति दें) या बाकी सब कुछ की अनुमति दें और अपनी पसंद के ऐप्स को मौन करें (साइलेंट नोटिफिकेशन फ्रॉम).
सक्षम समय संवेदनशील सूचनाएं किसी भी ऐप के माध्यम से एक तत्काल सूचना देने के लिए।
वापस जाएं और टैप करें विकल्प कुछ नाइटपिक सेटिंग्स के लिए। आप चुन सकते हैं कि आपकी लॉक स्क्रीन पर साइलेंट सूचनाएं दिखाई दें या नहीं - यदि आप अभी भी ऐसा चाहते हैं, तो सक्षम करें लॉक स्क्रीन पर दिखाएं. यदि आप इन सूचनाओं के बहुत अधिक सार्वजनिक होने से चिंतित हैं, तो आप सक्षम करके उन्हें और अधिक सूक्ष्म बना सकते हैं डिम लॉक स्क्रीन. चेकिंग अधिसूचना बैज छुपाएं जब आप अपने खांचे में बने रहने की कोशिश कर रहे हों, तो आपको अपने सभी ऐप को लाल डॉट्स के साथ आदतन खोलने से रोकेगा।
मेरे राइटिंग फोकस और ड्राइविंग फोकस मोड्स के लिए, मैंने कुछ अपवादों को छोड़कर सभी कॉन्टैक्ट्स और ऐप्स को साइलेंट कर दिया।
मेरे पास एक डंगेन्स और ड्रेगन फोकस मोड है जो डिफ़ॉल्ट रूप से सब कुछ की अनुमति देता है लेकिन सोशल मीडिया नोटिफिकेशन और काम के संपर्कों को चुप कर देता है।
मूड से मेल खाने के लिए एक कस्टम लॉक स्क्रीन चुनें
प्रत्येक फोकस में एक लॉक स्क्रीन बंधी हो सकती है। आप मेरा पढ़ सकते हैं यहां लॉक स्क्रीन बनाने पर गहरा गोता लगाएँ.

स्क्रीनशॉट: डी. ग्रिफिन जोन्स / कल्ट ऑफ मैक
लोग और ऐप्स के नीचे, आपको एक स्थान दिखाई देगा जहां आप लॉक स्क्रीन, होम स्क्रीन और वॉच फ़ेस चुन सकते हैं। अपनी लॉक स्क्रीन चुनने के लिए बाएं आइकन पर टैप करें। आप एक का चयन कर सकते हैं जिसे आपने पहले ही बना लिया है या गैलरी से एक नया बना सकते हैं।
यदि आप एक नया बना रहे हैं, तो इसके जोड़े जाने से पहले आपको पूर्ण अनुकूलन विकल्पों के साथ प्रस्तुत किया जाएगा। यदि आप पहले से मौजूद को चुनते हैं, तो आप बाद में कोई भी संपादन कर सकते हैं।
लॉक स्क्रीन को फोकस के साथ जोड़ने का मतलब है कि हर बार जब आप उस लॉक स्क्रीन का उपयोग करते हैं, तो यह स्वचालित रूप से फोकस मोड को सक्रिय कर देगा - और इसके विपरीत। अपनी लॉक स्क्रीन दिखाने के लिए ऊपर से नीचे की ओर स्वाइप करें, टैप करके रखें, और आप सेट कर सकते हैं कि लॉक स्क्रीन किस फ़ोकस मोड के लिए है।
आपके द्वारा उपयोग किए जाने वाले ऐप्स के लिए अनुकूलित एक कस्टम होम स्क्रीन बनाएं
हर फोकस मोड में इससे जुड़ी एक अलग होम स्क्रीन भी हो सकती है। आप विशिष्ट ऐप्स और विजेट्स के साथ अपनी होम स्क्रीन को अनुकूलित कर सकते हैं। उदाहरण के लिए, आप अपने वर्क होम स्क्रीन को स्लैक, गूगल ड्राइव, ड्रॉपबॉक्स, एडीपी और अन्य जैसे ऐप्स से भर सकते हैं। आपके यात्रा फ़ोकस में खरीदारी और यात्रा के लिए आपके द्वारा उपयोग किए जाने वाले ऐप और विजेट शामिल हो सकते हैं। आपके व्यक्तिगत फ़ोकस में आपके द्वारा घर पर उपयोग किए जाने वाले सोशल मीडिया और मनोरंजन ऐप्स (या फ़ोकस सेट न होने पर आपकी मूल होम स्क्रीन) को दिखाया जा सकता है।
कस्टम होम स्क्रीन आपको और भी अधिक नियंत्रण प्रदान करते हैं
नल चुनना बीच में होम स्क्रीन आइकन पर।

स्क्रीनशॉट: डी. ग्रिफिन जोन्स / कल्ट ऑफ मैक
शीर्ष पर, यह कुछ सुझाव दिखाएगा (जब तक कि आप कस्टम फ़ोकस मोड का उपयोग नहीं कर रहे हों)। एक पर टैप करें और टैप करें ऐप्स संपादित करें चयन बदलने के लिए।
तल पर, यह आपके पास पहले से मौजूद पृष्ठ दिखाएगा। आप चेक या अनचेक कर सकते हैं कि आप इस मोड में किन पेजों को दिखाना चाहते हैं।
आप किसी भी तरह से प्रारंभ करें, आप बाद में कभी भी अपनी होम स्क्रीन को संपादित कर सकते हैं। संपादन शुरू करने के लिए किसी खाली स्थान पर टैप करके रखें, फिर पर स्वाइप करें ऐप लाइब्रेरी. ऐप आइकन को दबाए रखकर और उसे पृष्ठ पर खींचकर अपनी नई होम स्क्रीन पर ऐप्स जोड़ें। पर टैप करके विजेट जोड़ें + स्क्रीन के ऊपरी बाएँ में आइकन।

स्क्रीनशॉट: डी. ग्रिफिन जोन्स / कल्ट ऑफ मैक
मेरे राइटिंग फोकस मोड के लिए, मैंने अपनी राइटिंग टू-डू सूची के साथ एक बड़े विजेट के साथ शुरुआत की। मैंने इसमें स्लैक और नोट्स, सफारी शॉर्टकट जोड़े मेरी वेबसाइट और मेरा मैक का पंथ सामग्री, मेल, शॉर्टकट और तस्वीरें। "रिवर्ट फोकस" एक शॉर्टकट है जो राइटिंग फोकस को बंद कर देता है।
मेरे ड्राइविंग फोकस मोड के लिए, मेरे पास शीर्ष पर एक बड़ा मानचित्र विजेट, एक पॉडकास्ट विजेट और एक संगीत विजेट है। मैं सुनिश्चित करता हूं कि संदेश आइकन मेरी नियमित होम स्क्रीन पर उसी स्थान पर है। मैंने त्वरित पहुँच के लिए बटुआ जोड़ा। और मेरे पास शॉपिंग ऐप्स के साथ एक फ़ोल्डर है, रिमाइंडर्स में मेरी खरीदारी सूची का शॉर्टकट और आसान पहुंच के लिए मेरा बैंक ऐप है।
एक कस्टम वॉच फ़ेस सेट करें

स्क्रीनशॉट: डी. ग्रिफिन जोन्स / कल्ट ऑफ मैक
फोकस सेटिंग्स से, इस फोकस मोड के लिए वॉच फेस सेट करने के लिए वॉच आइकन पर टैप करें। आप संपादन शुरू करने के लिए अपने फ़ोन पर वॉच ऐप का उपयोग करके या अपने वॉच फ़ेस पर टैप करके होल्ड करके वॉच फ़ेस बना सकते हैं।
अपना फोकस मोड सेट करें

स्क्रीनशॉट: डी. ग्रिफिन जोन्स / कल्ट ऑफ मैक
स्क्रीन के ऊपरी-दाएं कोने (iPad और iPhone X, XS, XR, 11, 12, 13, 14 पर) से नीचे खींचकर या नीचे से ऊपर खींचकर नियंत्रण केंद्र लाएं (Apple Watch, iPhone 8 और SE ). थपथपाएं केंद्र बटन और फ़ोकस मोड का चयन करें।
मैक पर, मेनू बार में स्विच आइकन पर क्लिक करके कंट्रोल सेंटर खोलें और क्लिक करें केंद्र (आइकन जो वर्धमान चाँद जैसा दिखता है)। फोकस मोड का चयन करें।
प्रो टिप: आसान पहुँच
यदि आप मेन्यू बार से फोकस मोड तक आसान पहुंच चाहते हैं, तो कमांड (कमांड) को होल्ड करते हुए फोकस आइकन पर क्लिक करें और खींचें।⌘). यह सिर्फ फोकस मोड्स के लिए एक नया मेनू बार आइटम बनाएगा।
शॉर्टकट से अपना फ़ोकस मोड स्वचालित करें
फोकस को स्वचालित रूप से सक्रिय करने के लिए ट्रिगर बनाएं
यदि आप काम करने के लिए तैयार हो रहे हैं, तो आप बहुत सारे कदम नहीं उठाना चाहते हैं, आप सीधे कूदना चाहते हैं। स्वचालन आपके लिए कुछ काम कर सकता है, घर्षण को दूर कर सकता है और आपको तेजी से ध्यान केंद्रित कर सकता है।
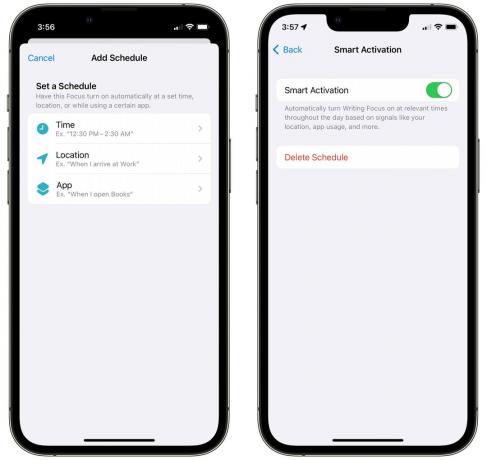
स्क्रीनशॉट: डी. ग्रिफिन जोन्स / कल्ट ऑफ मैक
अपनी फ़ोकस मोड सेटिंग पर वापस जाएं। नल शेड्यूल जोड़ें. आपका फोकस एक समय सारिणी (प्रत्येक सप्ताह के दिन समय पर), स्थान के अनुसार (किसी विशिष्ट स्थान पर पहुंचने या छोड़ने) या एक विशिष्ट ऐप खोलकर सक्रिय हो सकता है। आप टैप भी कर सकते हैं स्मार्ट सक्रियण और अपने फोन को बुद्धिमानी से "आपके स्थान, ऐप उपयोग, और अधिक जैसे संकेतों के आधार पर" फोकस सेट करने की अनुमति देने के लिए इसे चालू करें।
यदि उनमें से कोई भी ट्रिगर वह नहीं है जो आप चाहते हैं, तो शॉर्टकट कुछ उन्नत विकल्प प्रदान करता है। खुला शॉर्टकट > स्वचालन (नीचे टैब) और टैप करें व्यक्तिगत स्वचालन बनाएँ यदि आपने पहले कभी नहीं बनाया है (अन्यथा, टैप करें +). आपके पास फ़ोकस मोड को कैसे और कब लॉन्च करना है, इसके लिए आपके पास बहुत सारे विकल्प हैं।
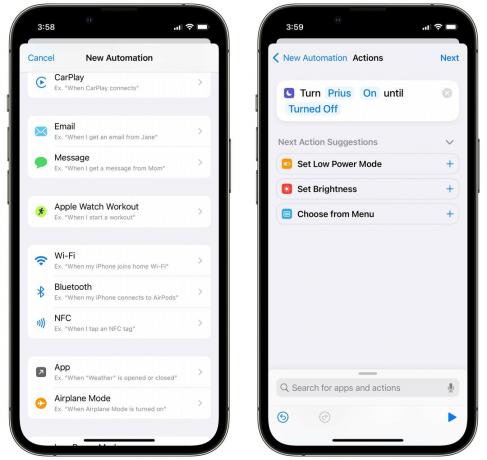
स्क्रीनशॉट: डी. ग्रिफिन जोन्स / कल्ट ऑफ मैक
मान लीजिए कि जब भी मेरा फोन मेरी कार के ब्लूटूथ सिस्टम से जुड़ता है तो मैं अपना ड्राइविंग फोकस सक्रिय करना चाहता हूं। मैं चयन करूँगा ब्लूटूथ ऑटोमेशन की सूची से, मेरी कार चुनें, टैप करें पूर्ण और अगला. नल क्रिया जोड़ें और खोजें ध्यान लगाएं कार्य। डिफ़ॉल्ट क्रिया "टर्न डू नॉट डिस्टर्ब ऑफ" है, इसलिए मैं हाइलाइट किए गए शब्दों को "टर्न ड्राइविंग ऑन" में बदलने के लिए टैप करूंगा।
आप निर्दिष्ट कर सकते हैं कि फ़ोकस मोड कब समाप्त होना चाहिए। यदि आप कोई स्थान छोड़ते हैं या यदि कोई कैलेंडर ईवेंट समाप्त होता है, तो आप स्वचालन को एक विशिष्ट समय पर समाप्त होने के लिए सेट कर सकते हैं।
एक 'रीसेट फोकस' आइकन बनाएं
मेरे सभी कस्टम होम स्क्रीन पर, मेरे पास एक आइकन है जो फ़ोकस मोड को तुरंत बंद कर देता है। यह कंट्रोल सेंटर खोलने और वापस स्विच करने से कहीं ज्यादा तेज है। मैंने इसे शॉर्टकट का उपयोग करके भी बनाया है।
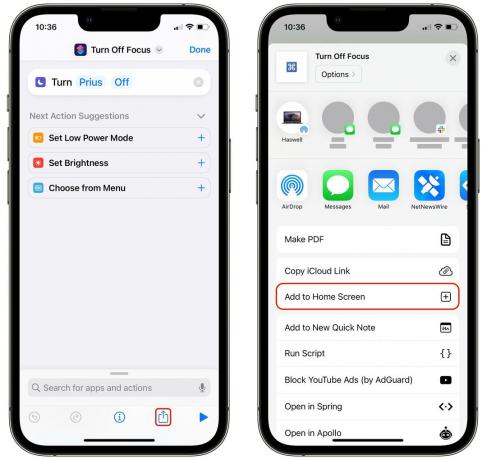
स्क्रीनशॉट: डी. ग्रिफिन जोन्स / कल्ट ऑफ मैक
ऐसा करने के लिए, खोलें शॉर्टकट और टैप करें +. शॉर्टकट को "रीसेट फोकस" जैसा कुछ नाम दें। नल क्रिया जोड़ें और खोजो ध्यान लगाएं. फिर टैप करें परेशान न करें और इसे आपके द्वारा पहले बनाए गए फ़ोकस मोड से बदलें। नाम सेट करने के लिए शीर्ष पर नाम पर टैप करें, रंग और आइकन चुनें।
थपथपाएं शेयर करना नीचे बटन और टैप करें होम स्क्रीन में शामिल करें.

![नियंत्रण केंद्र [प्रो टिप] का उपयोग करके वाई-फाई नेटवर्क को स्नैप में स्विच करें](/f/a444ec590b2d68a30695ac7990c631e6.jpg?width=81&height=81)

