हर कोई जानता है कि Apple वॉच एक उत्कृष्ट स्वास्थ्य और फिटनेस साथी है। लेकिन क्या आप जानते हैं कि सेल्फी लेना भी आसान है? यह Apple वॉच के सबसे अच्छे गुप्त रहस्य के लिए धन्यवाद है: कैमरा रिमोट ऐप।
यह अपरिहार्य वॉच ऐप आपके सेल्फी गेम को बेहतर बनाएगा, जिससे आप बेहतर कंपोज़िशन, अधिक दिलचस्प पोज़ और बहुत कुछ के साथ अधिक चापलूसी वाले शॉट ले सकेंगे।
मैं फ़ोटो लेने के लिए हर समय इसका उपयोग करता हूं Mac. का पंथ, और मैंने रास्ते में कुछ तरकीबें सीखी हैं। तो यहाँ Apple वॉच के साथ बेहतर सेल्फी लेने के लिए मेरा निश्चित गाइड है।
इस पोस्ट में शामिल हैं सहबद्ध लिंक. Mac. का पंथ जब आप आइटम खरीदने के लिए हमारे लिंक का उपयोग करते हैं तो कमीशन कमा सकते हैं।
बेहतर सेल्फी के लिए Apple वॉच के कैमरा रिमोट ऐप का उपयोग कैसे करें
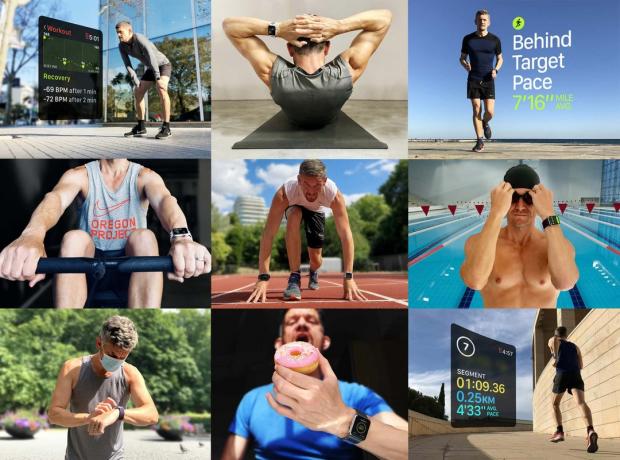
फोटो: ग्राहम बोवर / कल्ट ऑफ मैक
सेल्फी लेने में परेशानी
सेल्फी लेना आसान नहीं है। एक अच्छा शॉट लेने के लिए iPhone को काफी दूर तक पकड़ना लगभग असंभव है। आपकी बाहें अभी बहुत छोटी हैं। कैमरे को अपने चेहरे के इतने पास रखने से एक अजीब सा नज़रिया बनता है कि आपकी नाक बड़ी दिखती है. आपके पूरे शरीर को तस्वीर में लाना भी मुश्किल है।
और फिर सामने वाला कैमरा है। ऐप्पल ने पिछले कुछ वर्षों में इसमें बड़े सुधार किए हैं - और यह माना जाता है कि iPhone 14 में प्रमुख हार्डवेयर अपग्रेड - लेकिन यह अभी भी रियर कैमरा जितना अच्छा नहीं है। यह जानकर निराशा होती है कि आप एक बेहतर तस्वीर ले सकते थे यदि केवल आप फोन को घुमा सकते थे।
सेल्फी स्टिक आपको अतिरिक्त दूरी प्रदान करते हैं, लेकिन फिर भी आप सामने वाले कैमरे का उपयोग करते हैं। (साथ ही, सेल्फी स्टिक ले जाने में दर्द होता है।) एक बेहतर विकल्प यह है कि आप पहले से ही अपने साथ हर जगह ले जाने वाली किसी चीज़ का उपयोग करें: आपकी Apple वॉच।
अपनी Apple वॉच को उस कैमरा रिमोट में बदलें जिसकी आपको आवश्यकता नहीं थी
जैसा कि इसके नाम से पता चलता है, कैमरा रिमोट ऐप आपको अपने iPhone कैमरे को दूर से नियंत्रित करने में सक्षम बनाता है। आप सेटिंग समायोजित कर सकते हैं, दृश्यदर्शी की जांच कर सकते हैं और शटर बटन दबा सकते हैं, सब कुछ अपनी कलाई से।
इसका उपयोग करना आसान है, लेकिन इसमें कुछ विचित्रताएं हैं जिन्हें उपयोग करने में थोड़ा समय लगता है।

फोटो: ग्राहम बोवर / कल्ट ऑफ मैक
कैमरा रिमोट ऐप थोड़े विचित्र है
जब आप कैमरा रिमोट वॉच ऐप लॉन्च करते हैं, तो आपके iPhone पर कैमरा ऐप से कनेक्ट होने में थोड़ा विलंब होता है। कभी-कभी यह काम करता है, लेकिन अक्सर यह खाली स्क्रीन पर रुक जाता है।
इससे बचने का सबसे विश्वसनीय तरीका है दो काम करना इससे पहले आप अपने Apple वॉच पर कैमरा रिमोट ऐप खोलें:
- अपने आईफोन को अनलॉक करें।
- सुनिश्चित करें कि कैमरा ऐप है नहीं पहले से ही चल रहा है।
कैमरा रिमोट वॉच ऐप को कैमरा आईफोन ऐप को स्वचालित रूप से लॉन्च करना चाहिए। दोनों ऐप्स को स्वयं खोलने के बजाय, इसे ऐसा करने देना सबसे अच्छा है।
एक बार कनेक्शन स्थापित हो जाने के बाद, आपको अपने iPhone के कैमरे से दृश्य देखना चाहिए, वहीं आपकी कलाई पर। जो काफी साफ सुथरा है। यदि आप केवल एक खाली स्क्रीन देखते हैं, तो वॉच फ़ेस पर वापस जाने के लिए डिजिटल क्राउन दबाएं। यह सुनिश्चित करने के लिए जांचें कि आपका iPhone अनलॉक है और कैमरा ऐप खुला नहीं है, फिर पुनः प्रयास करें।
कैमरा रिमोट ऐप का उपयोग कैसे करें
कैमरा रिमोट ऐप का लेआउट iPhone पर कैमरा ऐप के समान है। अधिकांश स्क्रीन दृश्यदर्शी द्वारा ली जाती है। नीचे एक बड़ा, सफ़ेद, गोलाकार शटर बटन है। शटर बटन के दाईं ओर एक छोटा इलिप्सिस (...) बटन है। अधिक विकल्पों के लिए इस पर टैप करें। यहां, आप फ्रंट और रियर कैमरों के बीच स्विच कर सकते हैं, और लाइव फोटो, फ्लैश और एचडीआर मोड को सक्षम कर सकते हैं। थ्री-सेकंड टाइमर के लिए एक विकल्प भी है - उस पर और बाद में।
IPhone कैमरा ऐप की तरह, आप प्रकाश को अनुकूलित करने के लिए स्क्रीन के क्षेत्रों पर टैप कर सकते हैं और छवि के उस हिस्से पर ध्यान केंद्रित कर सकते हैं। आप घड़ी के डिजिटल क्राउन का उपयोग ज़ूम इन और आउट करने के लिए भी कर सकते हैं।
आपके iPhone पर अधिक नियंत्रण हैं
कैमरा रिमोट ऐप आपको सभी नियंत्रणों तक पहुंच नहीं देता है। ऐसे और भी विकल्प हैं जो केवल आपके iPhone पर कैमरा ऐप में ही उपलब्ध हैं।
सेल्फी के लिए जो विशेष रूप से प्रासंगिक है वह है सामने वाले कैमरे पर चौड़े कोण का विकल्प. अधिक छवि (iPhone 11 या बाद के संस्करण पर) प्रकट करने के लिए बस स्क्रीन के निचले भाग में डबल-एरो आइकन पर टैप करें।
यदि आप उनका उपयोग करना चाहते हैं तो पोर्ट्रेट मोड (iPhone X या बाद के संस्करण पर) और वीडियो मोड भी आपके iPhone पर सक्षम होना चाहिए। लेकिन एक बार जब आप वीडियो मोड में चले जाते हैं, तो आप वीडियो को रोकने और रिकॉर्ड करने के लिए कैमरा रिमोट ऐप का उपयोग कर सकते हैं।
सही सेल्फी के लिए सही कोण ढूँढना
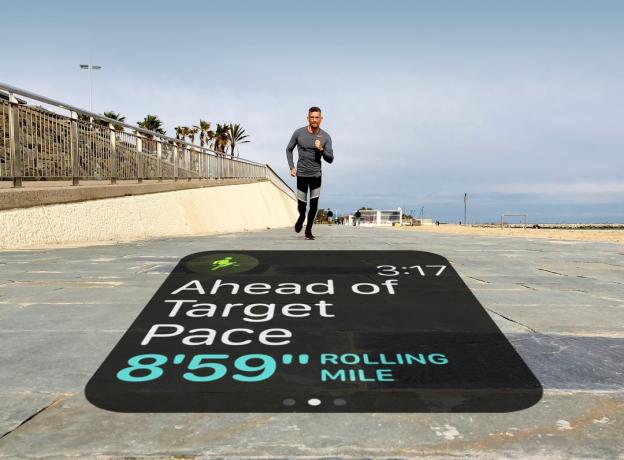
फोटो: ग्राहम बोवर / कल्ट ऑफ मैक
एक बार जब आप सभी सही सेटिंग्स चुन लेते हैं, तो आपको शॉट लेने के लिए अपने iPhone को स्थिति में लाना होगा। मैंने इसे फुटपाथ पर एक दीवार के खिलाफ झुकाने की कोशिश की है, इसे एक बेंच पर खड़ा किया है और यहां तक कि इसे एक पेड़ की शाखाओं में संतुलित किया है। आप जो कुछ भी करते हैं, सुनिश्चित करें कि आपके पास इसे खरोंच से बचाने के लिए एक अच्छा iPhone केस है। और यह सुनिश्चित करने के लिए जांचें कि आसपास कोई नहीं है जो इसे चुरा सकता है।
अपने iPhone को फुटपाथ पर आराम करने से कुछ सुंदर आकर्षक दृश्य उत्पन्न हो सकते हैं। लेकिन अधिक प्राकृतिक दिखने वाले शॉट के लिए, आपको अपने iPhone को आंखों के स्तर तक उठाना होगा। इसके लिए, मैं उपयोग करता हूं a जॉबी गोरिल्लापोड स्टैंड। इस आसान एक्सेसरी में लचीले तिपाई पैर हैं जो लगभग किसी भी चीज़ के चारों ओर लपेट सकते हैं। इसमें धातु की सतहों को जोड़ने के लिए मजबूत चुम्बक भी हैं। यह बहुत हल्का और कॉम्पैक्ट है, मैं इसे आसानी से अपने साथ वर्कआउट पर ले जा सकता हूं।
(वैकल्पिक रूप से, आप कोशिश कर सकते हैं परी जैसी स्त्री, SnapChat का नया ड्रोन विशेष रूप से सेल्फी लेने के लिए डिज़ाइन किया गया है। यह सही कोण खोजने के लिए सचमुच हवा में तैरता है। लेकिन चूंकि इसमें एक एकीकृत कैमरा है, आप इसे Apple वॉच कैमरा रिमोट के साथ उपयोग नहीं कर सकते।)
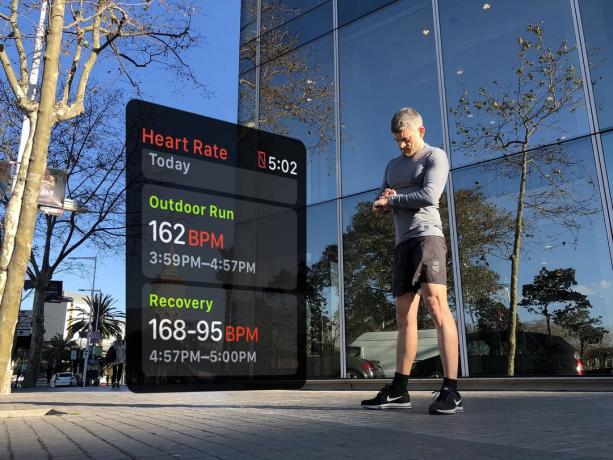
फोटो: ग्राहम बोवर / कल्ट ऑफ मैक
अब आप शॉट लेने के लिए तैयार हैं
जब आपका iPhone स्थिति में होता है, तो अंतिम चरण वास्तव में शॉट लेना होता है।
यह सुनिश्चित करने के लिए कि आप अपना सर्वश्रेष्ठ दिख रहे हैं, कैमरा रिमोट ऐप में व्यूफ़ाइंडर का उपयोग करें। फिर फ्रेमिंग को फाइन-ट्यून करें। यदि आपके iPhone का ओरिएंटेशन पोर्ट्रेट है, तो आपके वॉच डिस्प्ले पर व्यूफ़ाइंडर इमेज के ऊपर और नीचे काट दिया जाएगा। लैंडस्केप मोड में, आप पूरी छवि को ऊपर और नीचे काली पट्टियों के साथ देखेंगे।
फिर, थ्री-सेकंड टाइमर को सक्षम करें, ताकि शॉट लेते समय आप अपनी घड़ी को न देखें। शॉट को तीन सेकंड के लिए विलंबित करने से आपको ऊपर देखने और मुस्कुराने के लिए पर्याप्त समय मिलता है। जब मैं चित्र लेने के लिए शॉट ले रहा होता हूं तो मैं टाइमर का उपयोग नहीं करता Mac. का पंथ लेख क्योंकि मैं स्क्रीन पर देख रहा हूँ। तो, शॉट्स में जहां मैं वर्कआउट ऐप पर अपनी प्रगति की जांच करता दिख रहा हूं, मैं वास्तव में कैमरा रिमोट के साथ एक सेल्फी ले रहा हूं।
जब आप टाइमर के साथ कैमरे का उपयोग करते हैं, तो आपके iPhone पर फ्लैश आपको उलटी गिनती देने के लिए हर आधे सेकंड में झपकाएगा। तब आप शॉट लेते ही वॉच से एक हैप्टिक गड़गड़ाहट महसूस करेंगे। आगे बढ़ने से पहले गड़गड़ाहट खत्म होने तक प्रतीक्षा करें।
उसके बाद, आप कैमरा रिमोट ऐप में अपने द्वारा ली गई तस्वीर को देख सकते हैं। बस स्क्रीन के निचले-बाएँ कोने में दिखाई देने वाले छोटे वर्ग पर टैप करें। यदि आप चाहें तो अधिक विवरण के लिए ज़ूम इन करने के लिए डिजिटल क्राउन का उपयोग करें।
ऐप्पल वॉच कैमरा रिमोट ऐप के साथ खुद को तस्वीर में रखें
एक बार जब आप इसके विचित्रताओं के बारे में अपना सिर प्राप्त कर लेते हैं, तो Apple वॉच का कैमरा रिमोट एक अनिवार्य छोटा ऐप है। यह वास्तव में आपके iPhone के साथ सेल्फी लेने का सबसे अच्छा तरीका है। तो क्यों न इसे आजमाएं, रचनात्मक बनें, और अपना सेल्फी गेम बढ़ाएं!



