एपल का नया फोकस फीचर स्टेरॉयड पर डू नॉट डिस्टर्ब जैसा है। यह मैक, आईफोन, आईपैड और ऐप्पल वॉच पर काम करता है, और पुराने के डू नॉट डिस्टर्ब की तुलना में काफी स्मार्ट है। चूंकि, सभी काम या विश्राम समान नहीं होते हैं, आप अवांछित विकर्षणों को दूर रखने के लिए विशिष्ट स्थितियों के लिए फ़ोकस मोड सेट कर सकते हैं।
जब आप काम कर रहे हों, तो हो सकता है कि आप ईमेल और स्लैक के माध्यम से आना चाहें, जब तक कि आप मीटिंग में न हों।
जब आप घर पर होते हैं, तो हो सकता है कि आप चाहते हों कि अधिकांश सूचनाएं आएं, लेकिन तब नहीं जब आपके पास दोस्त हों, गेम खेल रहे हों या कोई शो देख रहे हों।
आपको अपने iPhone और अपने Mac को दिन भर में बहुत अलग उपकरण होने की आवश्यकता है - फ़ोकस मोड सभी आपके द्वारा किए जाने वाले हर काम के लिए उन्हें अनुकूलित करने के बारे में हैं।
आप तक कौन पहुंच सकता है और कौन से ऐप्स अलर्ट भेज सकते हैं, इसके लिए हर फोकस मोड के अलग-अलग नियम हो सकते हैं। आप वर्तमान फोकस मोड के आधार पर अपने होम स्क्रीन को स्वचालित रूप से बदल भी सकते हैं। इस तरह, आपके पास उन ऐप्स तक पहुंच होती है जिनका आप प्रत्येक स्थिति में सबसे अधिक उपयोग करते हैं। यह एक शक्तिशाली उपकरण है।
आप यह सब कैसे सेट करते हैं? पता लगाने के लिए पढ़ते रहे।
IPhone, iPad और Mac पर फ़ोकस मोड कैसे सेट अप और उपयोग करें
फोकस मोड आईओएस और आईपैडओएस 15, वॉचओएस 8 और मैकओएस मोंटेरे की एक विशेषता है। आरंभ करने से पहले, सुनिश्चित करें कि आप नवीनतम सॉफ़्टवेयर चला रहे हैं।
चेक इन सेटिंग्स> सामान्य> के बारे में iPhone और iPad पर या > इस मैक के बारे में.
एक नया फोकस बनाएं
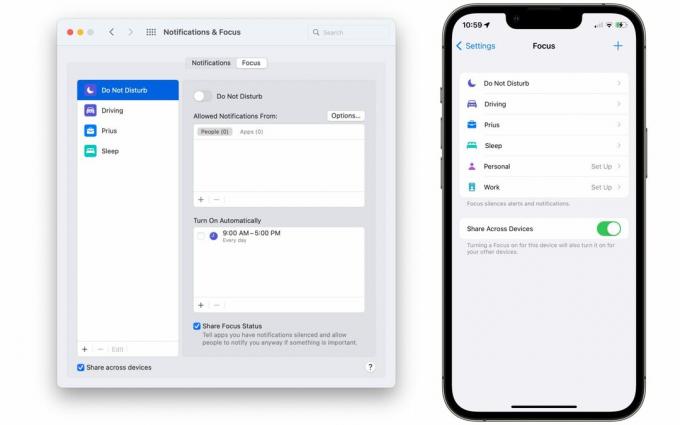
स्क्रीनशॉट: डी. ग्रिफिन जोन्स / मैक का पंथ
iPhone और iPad पर, यहां जाएं सेटिंग्स> फोकस.
मैक पर, यहां जाएं सिस्टम वरीयताएँ> सूचनाएं और फोकस> फोकस टैब।
सूची में आपको जो चाहिए, उसके लिए आपको फ़ोकस मोड दिखाई दे सकता है - ड्राइविंग, नींद, व्यक्तिगत और कार्य के लिए टेम्पलेट हैं।

स्क्रीनशॉट: डी. ग्रिफिन जोन्स / मैक का पंथ
नल + एक नया फोकस मोड बनाने के लिए। एक टेम्प्लेट चुनें या टैप करें रिवाज़. इसे एक नाम, चिह्न और रंग दें।
ऊपर के उदाहरण में, मैंने सिर्फ लिखने के लिए एक फोकस बनाया है। इस मोड में, मैं परेशान नहीं होना चाहता, जब तक कि यह मेरे संपादकों का संदेश न हो। तो, अगली स्क्रीन पर, मैंने चुना कि मैं किससे कॉल और संदेश प्राप्त करना चाहता हूं। यहां, आप विशिष्ट लोगों को जोड़ या हटा सकते हैं या टैप कर सकते हैं सभी हटाएं सूची को साफ करने के लिए।
नीचे से कॉल, आप एक श्रेणी का चयन कर सकते हैं: हर कोई (जिन लोगों को आप नहीं जानते हैं), कोई नहीं, पसंदीदा या सभी संपर्क (आपकी संपर्क सूची के लोग)। सक्षम बार-बार कॉल करने की अनुमति दें पहले फोन कॉल को चुप कराने के लिए लेकिन दूसरी कॉल की अनुमति देने के लिए। नल अनुमति देना जब आपका हो जाए।
तय करें कि किन ऐप्स को अनुमति देनी है
उसके बाद, चुनें कि आप किन ऐप्स के माध्यम से जाने देना चाहते हैं। नल ऐप जोड़ें सूची में जोड़ने के लिए या सभी हटाएं सूची को साफ करने के लिए। सक्षम संवेदनशील समय किसी भी ऐप के माध्यम से समय-संवेदी अधिसूचना के साथ जाने के लिए। नल अनुमति देना जब आपने अपने इच्छित सभी ऐप्स जोड़ लिए हों और पूर्ण फोकस मोड का उपयोग शुरू करने के लिए।
अपने राइटिंग फ़ोकस मोड के लिए, मैंने मेल, स्लैक और ट्विटर ऐप जोड़े और अपने सहयोगियों को छोड़कर सभी संपर्कों को चुप करा दिया। मैं लोगों को दो बार कॉल करने के बाद मुझ तक पहुंचने देता हूं।
अपने ड्राइविंग फ़ोकस मोड के लिए, मैंने अपने पसंदीदा संपर्कों को छोड़कर सभी ऐप्स और संपर्कों को मौन कर दिया।
मेरे पास एक डंगऑन और ड्रेगन फोकस मोड है जो मेरे अधिकांश दोस्तों के संदेशों की अनुमति देता है और सोशल मीडिया सूचनाओं को शांत करता है।
आप जो कर रहे हैं उसके लिए अनुकूलित एक कस्टम होम स्क्रीन बनाएं

स्क्रीनशॉट: डी. ग्रिफिन जोन्स / मैक का पंथ
प्रत्येक फ़ोकस मोड में विशेष रूप से स्थिति के लिए डिज़ाइन की गई एक अलग होम स्क्रीन हो सकती है। उदाहरण के लिए, आप होम स्क्रीन को उन सभी उत्पादकता और संदेश सेवा ऐप्स से भर सकते हैं जिनका उपयोग आप अपने कार्य फ़ोकस के लिए कार्यस्थल पर करते हैं। या आपका यात्रा फ़ोकस उन ऐप्स और विजेट्स को प्रदर्शित कर सकता है जिनका उपयोग आप खरीदारी और यात्रा के लिए करते हैं। आपके व्यक्तिगत फ़ोकस में सोशल मीडिया और मनोरंजन ऐप शामिल हो सकते हैं जिनका आप घर पर उपयोग करते हैं (या जब कोई फ़ोकस सेट नहीं होता है तो आपकी मूल होम स्क्रीन)।
ध्यान दें, फ़ोकस मोड के लिए कस्टम होम स्क्रीन बनाना थोड़ा जटिल है। पहले आप एक नई होम स्क्रीन बनाएं, फिर आप इसे फोकस मोड से संबद्ध करें।
कस्टम होम स्क्रीन आपको और भी अधिक नियंत्रण प्रदान करती हैं
आरंभ करने के लिए, होम स्क्रीन पर वापस जाएं। संपादन शुरू करने के लिए किसी खाली स्थान पर टैप करके रखें। फिर दाईं ओर खाली पृष्ठ पर स्वाइप करें, और फिर पर जाने के लिए फिर से स्वाइप करें ऐप लाइब्रेरी. ऐप आइकन को दबाकर और उसे खाली पृष्ठ पर खींचकर अपनी नई होम स्क्रीन पर ऐप्स जोड़ें। टैप करके पेज पर विजेट जोड़ें + स्क्रीन के ऊपरी बाएँ में आइकन।
जब आप अपनी नई होम स्क्रीन बनाना समाप्त कर लें, और अभी भी संपादन मोड में हैं, तो स्क्रीन के निचले भाग में पृष्ठ बिंदुओं पर टैप करें। यहां से, आप अलग-अलग होम स्क्रीन को अपने व्यू से छिपा सकते हैं।
के पास वापस जाओ सेटिंग्स> फोकस और आपके द्वारा पहले बनाए गए फ़ोकस मोड का चयन करें। नल होम स्क्रीन और सक्षम करें कस्टम पेज. आपके द्वारा अभी बनाई गई नई होम स्क्रीन की जांच करें (अन्य सभी को अनचेक करें) और टैप करें पूर्ण.

स्क्रीनशॉट: डी. ग्रिफिन जोन्स / मैक का पंथ
मेरे ड्राइविंग फ़ोकस मोड के लिए, मेरे पास शीर्ष पर एक बड़ा मानचित्र विजेट, एक पॉडकास्ट विजेट और एक संगीत विजेट है। मैं सुनिश्चित करता हूं कि संदेश आइकन मेरी नियमित होम स्क्रीन पर उसी स्थान पर है। मैंने त्वरित पहुंच के लिए वॉलेट जोड़ा। और मेरे पास आसान पहुंच के लिए शॉपिंग ऐप्स, रिमाइंडर और मेरे बैंक ऐप वाला एक फ़ोल्डर है।
मेरे राइटिंग फ़ोकस मोड के लिए, मैंने एक कैलेंडर विजेट जोड़ा है, a अपोलो विजेट पर सेट है /r/apple फोरम, एक नोट्स विजेट जो मेरे लेख लिखने के लिए नोट और एक पॉडकास्ट विजेट पर सेट है। मैंने इसमें Slack और Twitter, Safari शॉर्टकट जोड़े मेरा वेबसाइट और मेरे Mac. का पंथ सामग्री, फ़ाइलें, फ़ोटो और एप्पल फ्रेम्स शॉर्टकट मैं स्क्रीनशॉट बनाने के लिए उपयोग करता हूं।
अपना फोकस मोड सेट करें

स्क्रीनशॉट: डी. ग्रिफिन जोन्स / मैक का पंथ
IPhone और iPad पर, स्क्रीन के ऊपरी-दाएँ कोने से नीचे खींचकर (iPad और iPhone X, XS, XR, 11, 12, 13 पर) या नीचे से ऊपर खींचकर (iPhone 6s, 7) नियंत्रण केंद्र को ऊपर लाएं।, 8, एसई)। थपथपाएं केंद्र बटन पर क्लिक करें और फ़ोकस मोड चुनें।
मैक पर, मेनू बार में स्विच आइकन पर क्लिक करके कंट्रोल सेंटर खोलें और क्लिक करें केंद्र (एक अर्धचंद्र जैसा दिखने वाला चिह्न)। फोकस मोड चुनें।
प्रो टिप: आसान पहुंच
यदि आप मेनू बार से फ़ोकस मोड तक आसान पहुँच प्राप्त करना चाहते हैं, तो कमांड को दबाए रखते हुए फ़ोकस आइकन पर क्लिक करें और खींचें (⌘). यह केवल फोकस मोड के लिए एक नया मेनू बार आइटम बनाएगा।
Apple वॉच पर, वॉच फेस के नीचे से ऊपर की ओर खींचकर और फ़ोकस आइकन (अर्धचंद्राकार चंद्रमा) पर टैप करके कंट्रोल सेंटर को ऊपर लाएं। फोकस मोड चुनें।
शॉर्टकट के साथ अपने फोकस मोड को स्वचालित करें
फोकस को स्वचालित रूप से सक्रिय करने के लिए एक ट्रिगर बनाएं

स्क्रीनशॉट: डी. ग्रिफिन जोन्स / मैक का पंथ
यदि आप काम करने के लिए तैयार हो रहे हैं, तो आप बहुत सारे कदम नहीं उठाना चाहते हैं, आप सीधे कूदना चाहते हैं। स्वचालन आपके लिए कुछ काम कर सकता है, घर्षण को दूर कर सकता है और आपको तेजी से ध्यान केंद्रित कर सकता है।
के पास वापस जाओ सेटिंग्स> फोकस और आपके द्वारा पहले बनाए गए फ़ोकस मोड का चयन करें। नल शेड्यूल या ऑटोमेशन जोड़ें. आप एक ट्रिगर चुन सकते हैं जैसे दिन का समय, किसी स्थान पर आना या जाना, या कोई विशेष ऐप खोलना। आपकी कुछ आदतों को सीखने के बाद एक स्मार्ट एक्टिवेशन फोकस मोड को अपने आप चालू कर देगा।
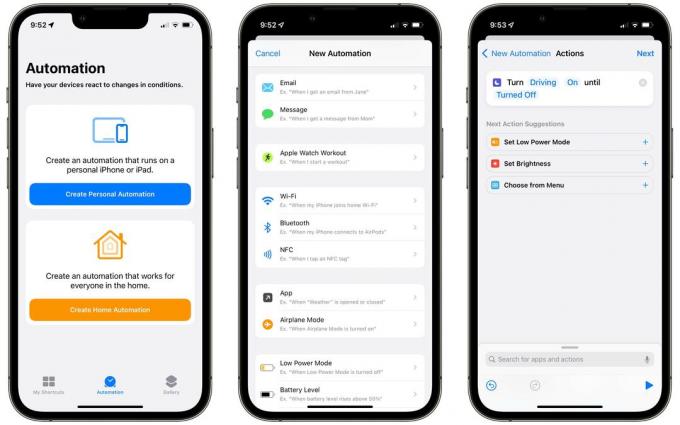
स्क्रीनशॉट: डी. ग्रिफिन जोन्स / मैक का पंथ
यदि उनमें से कोई भी ट्रिगर वह नहीं है जो आप चाहते हैं, तो शॉर्टकट कुछ उन्नत विकल्प प्रदान करता है। खुला शॉर्टकट > स्वचालन (सबसे नीचे टैब) और टैप करें व्यक्तिगत स्वचालन बनाएँ अगर आपने पहले कभी नहीं बनाया है (अन्यथा, टैप +). आपके पास फ़ोकस मोड को कैसे और कब लॉन्च करना है, इसके लिए आपके पास बहुत सारे विकल्प हैं।
मान लें कि जब भी मेरा फ़ोन मेरी कार के ब्लूटूथ सिस्टम से कनेक्ट होता है, तो मैं अपने ड्राइविंग फ़ोकस को सक्रिय करना चाहता हूँ। मैं चुनूंगा ब्लूटूथ ऑटोमेशन की सूची से, मेरी कार चुनें, टैप करें पूर्ण और अगला. नल क्रिया जोड़ें और खोजें ध्यान लगाएं गतिविधि। डिफ़ॉल्ट क्रिया "टर्न डू नॉट डिस्टर्ब ऑफ" है, इसलिए मैं इसे "ड्राइविंग चालू करें" में बदलने के लिए हाइलाइट किए गए शब्दों पर टैप करूंगा।
आप निर्दिष्ट कर सकते हैं कि फ़ोकस मोड कब समाप्त होना चाहिए। यदि आप कोई स्थान छोड़ते हैं या कोई कैलेंडर ईवेंट समाप्त होता है, तो आप किसी विशिष्ट समय पर स्वचालन को समाप्त करने के लिए सेट कर सकते हैं।
एक 'रीसेट फोकस' आइकन बनाएं
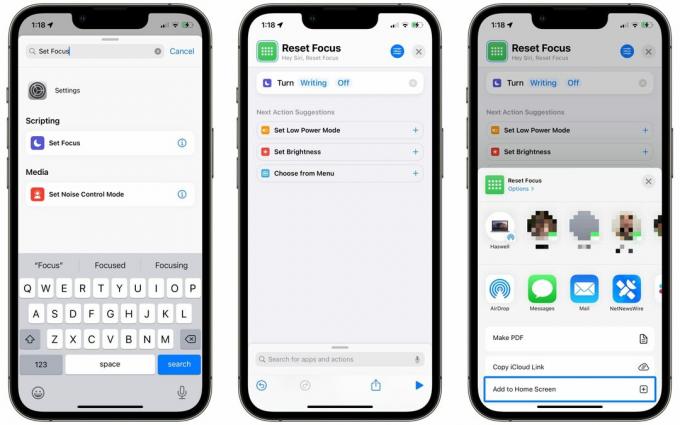
स्क्रीनशॉट: डी. ग्रिफिन जोन्स / मैक का पंथ
मेरी सभी कस्टम होम स्क्रीन पर, मेरे पास एक आइकन है जो फ़ोकस मोड को तुरंत बंद कर देता है। यह कंट्रोल सेंटर खोलने और वापस स्विच करने की तुलना में बहुत तेज है। मैंने इसे शॉर्टकट का उपयोग करके भी बनाया है।
ऐसा करने के लिए, खोलें शॉर्टकट और टैप +. शॉर्टकट को "रीसेट फोकस" जैसा कुछ नाम दें। नल क्रिया जोड़ें और खोजें ध्यान लगाएं. फिर, टैप करें परेशान न करें और इसे आपके द्वारा पहले बनाए गए फ़ोकस मोड से बदलें। रंग और ग्लिफ़ चुनने के लिए ऊपरी दाईं ओर स्थित आइकन पर टैप करें - मैं सिंबल सेक्शन के तहत डॉट्स के ग्रिड की सलाह देता हूं - फिर टैप करें पूर्ण.
थपथपाएं साझा करना सबसे नीचे बटन और टैप करें होम स्क्रीन में शामिल करें.
फ़ोकस मोड पर गहरा गोता लगाएँ
फोकस मोड एक शक्तिशाली उपकरण हैं। इस लेख में एक नया मोड बनाने, संपर्कों और ऐप्स के आधार पर सूचनाओं को अनुकूलित करने, होम स्क्रीन बनाने और फ़ोकस मोड को स्वचालित करने की मूल बातें शामिल हैं।
उन्नत सुविधाओं में गहराई से जाने के लिए, के प्रधान संपादक से आगे नहीं देखें मैकस्टोरीज़ और शॉर्टकट ऑटोमेशन विशेषज्ञ फेडेरिको विटिकी। उसका iPadOS की वार्षिक व्यापक समीक्षा पिछले साल फोकस मोड के विवरण पर एक अनुभाग दिखाया गया था और वे सूचनाओं को कैसे प्रभावित कर सकते हैं। आप उस खंड को यहां पढ़ सकते हैं: "फोकस: विवरण.”

