मैक किसी भी तृतीय-पक्ष एप्लिकेशन को इंस्टॉल किए बिना स्क्रीनशॉट लेने के लिए बहुत सारे विकल्प प्रदान करता है। आप संपूर्ण स्क्रीन का स्क्रीनशॉट ले सकते हैं, किसी विशिष्ट विंडो की एक साफ़ छवि प्राप्त कर सकते हैं या कैप्चर करने के लिए विशिष्ट क्षेत्रों का चयन कर सकते हैं।
आपकी स्क्रीन का वीडियो लेने और यहां तक कि अपने माइक्रोफ़ोन, हेडसेट या एयरपॉड्स से वॉयसओवर रिकॉर्ड करने का एक अंतर्निहित तरीका भी है।
हम आपको Mac पर स्क्रीनशॉट लेने के विभिन्न तरीके दिखाएंगे, ताकि आप यह तय कर सकें कि आपकी आवश्यकताओं के लिए सबसे अच्छा क्या है।
मैक स्क्रीनशॉट कैसे लें
जैसा कि उल्लेख किया गया है, Apple आपको बहुत सारे विकल्प देता है - और बहुत सारे नियंत्रण - आप मैक स्क्रीनशॉट कैसे लेते हैं।
यदि आपके पास मुफ्त स्क्रीनशॉट ऐप है जो macOS के हाल के संस्करणों के साथ आता है, तो संभवतः सटीक छवि या वीडियो प्राप्त करने के लिए सबसे अधिक क्षमताओं के साथ यह सबसे अच्छा तरीका है। लेकिन हम आपको यह भी दिखाएंगे कि कैसे जल्दी से उपयोग करें स्क्रीनशॉट और स्क्रीन रिकॉर्डिंग के लिए मैक कीबोर्ड शॉर्टकट या बिल्ट-इन का उपयोग करें आपके मैक की स्क्रीन कैप्चर करने के लिए क्विकटाइम प्लेयर.
- मैक के स्क्रीनशॉट ऐप का उपयोग करें।
- अपने विकल्प चुनें.
- मैक का स्क्रीनशॉट लें.
- Mac स्क्रीन रिकॉर्डिंग करें.
- Mac के मार्कअप टूल का उपयोग करके अपना स्क्रीनशॉट संपादित करें.
- Mac कीबोर्ड शॉर्टकट का उपयोग करें.
- क्विकटाइम प्लेयर के साथ स्क्रीन रिकॉर्डिंग कैप्चर करें.
Mac के Screenshot ऐप में अपने विकल्पों का चयन करें

स्क्रीनशॉट: डी. ग्रिफिन जोन्स / मैक का पंथ
आप खोल सकते हैं स्क्रीनशॉट तीन तरीकों में से एक में ऐप:
- से लांच पैड.
- दबाने से शिफ्ट-कमांड-5 (⇧⌘5)
- दबाने से कमांड-स्पेस (⌘_) और उसकी तलाश में।
Mac का स्क्रीनशॉट ऐप macOS Mojave 10.14 या नए संस्करण के साथ इंस्टॉल आता है। ( मेनू> इस मैक के बारे में यह देखने के लिए कि आप कौन सा संस्करण चला रहे हैं, पर जाएं। यदि आपके पास स्क्रीनशॉट ऐप नहीं है, तो मैक कीबोर्ड शॉर्टकट का उपयोग करके स्क्रीनशॉट लेने के लिए नीचे दिए गए अनुभाग पर जाएं।)
स्क्रीनशॉट ऐप लॉन्च करने के बाद, आपकी स्क्रीन पर एक टूलबार दिखाई देगा। टूलबार के विभिन्न बटन आपको उस प्रकार के स्क्रीनशॉट को चुनने देते हैं जिसे आप लेना चाहते हैं। बाईं ओर के तीन बटन की एक छवि कैप्चर करेंगे पूरी स्क्रीन, ए विशिष्ट खिड़की या ए स्क्रीन का चयनित भाग. अगले दो बटन एक रिकॉर्ड करेंगे पूरे स्क्रीन का वीडियो या ए चुने हुए हिस्से का वीडियो.

स्क्रीनशॉट: डी. ग्रिफिन जोन्स / मैक का पंथ
अगला आता है विकल्प बटन। इसे क्लिक करने से एक संदर्भ मेनू खुल जाता है जो आपको इन सेटिंग्स को बदलने देता है:
- को बचाए: यह विकल्प आपको यह चुनने देता है कि क्या आप स्क्रीनशॉट को डेस्कटॉप या दस्तावेज़ जैसे फ़ोल्डर में सहेजना चाहते हैं, इसका उपयोग करके किसी को भेजें मेल या संदेश ऐप्स, इसे पूर्वावलोकन (स्थिर छवियों के लिए) या क्विकटाइम प्लेयर (वीडियो के लिए) में खोलें, या कहीं चिपकाने के लिए इसे क्लिपबोर्ड पर कॉपी करें वरना।
- घड़ी: यह विकल्प आपको यह चुनने देता है कि स्क्रीनशॉट को तुरंत कैप्चर करना है या पांच या 10 सेकंड के छोटे टाइमर के बाद।
- माइक्रोफ़ोन: यह आपको यह चुनने देता है कि ऑडियो शामिल करना है या नहीं (वीडियो स्क्रीन कैप्चर के लिए)। यदि आप ऑडियो जोड़ना चाहते हैं, तो यह आपको यह चुनने देता है कि किस माइक्रोफ़ोन का उपयोग करना है।
- विकल्प: यह अनुभाग आपको यह चुनने देता है कि आप स्क्रीनशॉट लेने के बाद उसका पूर्वावलोकन देखना चाहते हैं या नहीं (फ़्लोटिंग थंबनेल दिखाएं). यह आपको अपनी पिछली सेटिंग्स को याद रखने का विकल्प भी देता है (अंतिम चयन याद रखें) और क्या स्क्रीनशॉट या स्क्रीन कैप्चर में माउस कर्सर को शामिल करना है (माउस पॉइंटर दिखाएँ या माउस क्लिक दिखाएं, क्रमश)।
Mac. पर स्क्रीनशॉट लें

संपूर्ण स्क्रीन पर कब्जा करने के लिए, बाईं ओर मोड का चयन करें और क्लिक करें कब्ज़ा करना.
किसी विशिष्ट विंडो को स्क्रीनशॉट करने के लिए, बाईं ओर से दूसरा मोड चुनें और उस विंडो पर क्लिक करें जिसे आप कैप्चर करना चाहते हैं। पकड़ विकल्प (⌥) जैसे ही आप क्लिक करते हैं यदि आप नहीं चाहते कि आपके स्क्रीनशॉट में विंडो शैडो दिखाई दे।
नोट: यह स्क्रीन कैप्चर मोड केवल विंडोज़ पर काम नहीं करता है। आप अपने मैक के डॉक, मेनू बार, डेस्कटॉप (डेस्कटॉप आइकन के साथ या बिना) और अन्य चीजों को भी कैप्चर कर सकते हैं।

स्क्रीन के किसी विशिष्ट हिस्से को कैप्चर करने के लिए, बाईं ओर से तीसरा मोड चुनें। फिर अपने इच्छित क्षेत्र को हाइलाइट करने के लिए बॉक्स को स्थानांतरित करें और/या उसका आकार बदलें। अंत में दबाएं कब्ज़ा करना.
Mac स्क्रीन रिकॉर्डिंग करें

संपूर्ण मैक स्क्रीन रिकॉर्ड करने के लिए, बाईं ओर से चौथा मोड चुनें, फिर क्लिक करें अभिलेख. (यदि आपके पास एकाधिक स्क्रीन हैं, तो आपको एक को चुनना होगा।)
अपने Mac के माइक्रोफ़ोन या कनेक्टेड AirPods से ऑडियो कैप्चर करने के लिए, क्लिक करें विकल्प और डिवाइस का चयन करें। जब आप रिकॉर्डिंग समाप्त कर लें, तो क्लिक करें रुकना मेनू बार में आइकन।
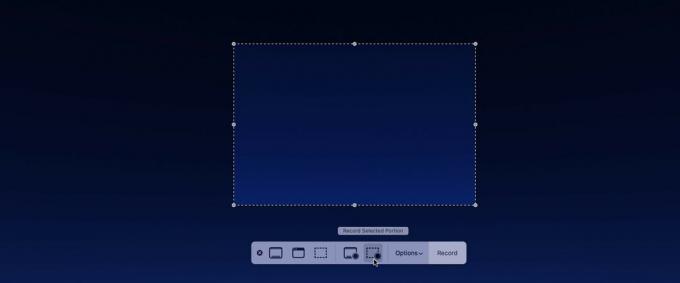
स्क्रीन के किसी विशिष्ट हिस्से को रिकॉर्ड करने के लिए, बाईं ओर से पांचवां मोड चुनें। फिर, दबाने से पहले अपने इच्छित क्षेत्र को हाइलाइट करने के लिए बॉक्स को स्थानांतरित करें और उसका आकार बदलें अभिलेख. जब आपका Mac रिकॉर्डिंग कर रहा होता है, तब आपकी स्क्रीन का वह हिस्सा जिसे रिकॉर्ड नहीं किया जा रहा है, धुंधला हो जाएगा। जब आप रिकॉर्डिंग कर लें, तो क्लिक करें रुकना मेनू बार में आइकन।
मार्कअप का उपयोग करके मैक स्क्रीनशॉट को कैसे संपादित करें
यदि आपके पास फ़्लोटिंग थंबनेल दिखाएं विकल्प चेक किया गया है और आपके स्क्रीनशॉट्स को डेस्कटॉप या दस्तावेज़ों में सहेज रहे हैं, ऐप्पल का मार्कअप ऐप आपको छवि को संपादित करने का मौका देता है।
स्क्रीनशॉट लेने के बाद, आपको अपनी स्क्रीन के नीचे दाईं ओर एक तैरता हुआ थंबनेल दिखाई देगा। इसे तुरंत सहेजने के लिए, अपने कर्सर को थंबनेल पर होवर करें और इसे दाईं ओर स्वाइप करें।
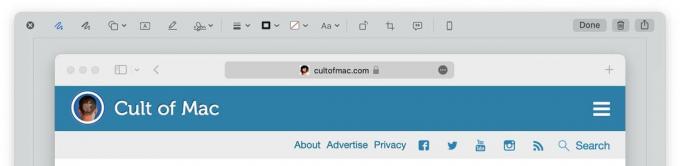
इसका पूर्वावलोकन करने और त्वरित संपादन करने के लिए, मार्कअप ऐप खोलने के लिए थंबनेल पर क्लिक करें। यहां से, आप इस पर चित्र बना सकते हैं, आकृतियाँ जोड़ सकते हैं, पाठ जोड़ सकते हैं, हस्ताक्षर जोड़ सकते हैं, इसे 90 डिग्री घुमा सकते हैं, इसे क्रॉप कर सकते हैं और विवरण जोड़ सकते हैं। प्रेस पूर्ण इसे बचाने के लिए, कचरा इसे हटाने के लिए बटन और साझा करना इसे iMessage, Mail, AirDrop और अन्य पर भेजने के लिए बटन।
कीबोर्ड शॉर्टकट के साथ मैक स्क्रीनशॉट कैसे लें
यदि आपके पास macOS का पुराना संस्करण है, या यदि आपको तुरंत स्क्रीनशॉट कैप्चर करने की आवश्यकता है, तो आप Mac कीबोर्ड शॉर्टकट का उपयोग कर सकते हैं:
- शिफ्ट-कमांड-3 (⇧⌘3) तुरंत पूरी स्क्रीन पर कब्जा कर लेगा।
- Shift-कमान -4 (⇧⌘4) चयनित हिस्से को कैप्चर करेगा। किसी क्षेत्र का चयन करने के लिए कर्सर को क्लिक करें और खींचें। जब आप माउस बटन छोड़ते हैं तो स्क्रीनशॉट लिया जाएगा। वैकल्पिक रूप से, क्लिक करने और खींचने के बजाय, आप दबा सकते हैं स्पेस बार. आपका कर्सर कैमरा आइकन में बदल जाएगा, और आप जो भी होवर करेंगे वह मंद हो जाएगा। किसी विशिष्ट विंडो, मैक के मेनू बार आदि को कैप्चर करने के लिए बस क्लिक करें। पहले की तरह, आप होल्ड कर सकते हैं विकल्प (⌥) जैसा कि आप क्लिक करते हैं यदि आप नहीं चाहते कि विंडो शैडो स्क्रीनशॉट में दिखाई दे।
- शिफ्ट-कमांड-6 (⇧⌘6) टच बार के स्क्रीनशॉट को कैप्चर करेगा यदि आपके मैक में एक है।
नोट: यदि आपके Mac पर Screenshot ऐप है, तो ये कीबोर्ड शॉर्टकट आपके द्वारा Screenshot ऐप में चुने गए विकल्पों का उपयोग करेंगे। यदि आप अपने स्क्रीनशॉट को डेस्कटॉप या क्लिपबोर्ड पर सहेजना चाहते हैं, तो Shift-Command-5 के साथ स्क्रीनशॉट ऐप खोलें (⇧⌘5) विकल्प बदलने के लिए।
क्विकटाइम प्लेयर के साथ अपनी मैक स्क्रीन रिकॉर्ड करें
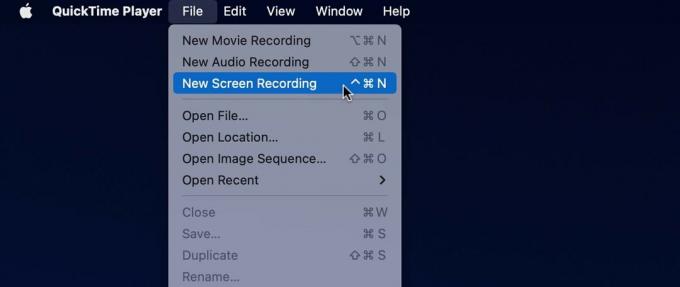
आप एक भी बना सकते हैं मैक के अंतर्निर्मित क्विकटाइम प्लेयर का उपयोग करके स्क्रीन रिकॉर्डिंग. खुला द्रुत खिलाड़ी लॉन्चपैड से, या कमांड-स्पेस दबाकर (⌘_) और उसकी तलाश में। चुनना फ़ाइल> नई स्क्रीन रिकॉर्डिंग.
फिर आपको स्क्रीनशॉट ऐप का टूलबार या क्विकटाइम प्लेयर की स्क्रीन रिकॉर्डिंग विंडो दिखाई देगी। अपने इच्छित विकल्पों का चयन करें, फिर क्लिक करें अभिलेख बटन। रिकॉर्डिंग बंद करने के लिए राउंड पर क्लिक करें रुकना आपके मैक के मेनू बार में आइकन।
