Le mode Ne pas déranger intégré à iOS est excellent. Il masque les alertes entrantes et vous empêche généralement d'être dérangé par des forces extérieures. Mais cela ne vous sauvera pas de vous-même. Que se passe-t-il si vous cliquez accidentellement sur un lien YouTube ou - plus probablement - que le GIF sur lequel vous avez cliqué dans Tweetbot s'avère être une vidéo bruyante? Le vacarme soudain réveillera sûrement votre conjoint.
Aujourd'hui, nous allons voir comment créer un raccourci qui fait automatiquement taire votre iPhone chaque fois qu'il passe en mode Ne pas déranger.
Coupez le son de votre iPhone dans Ne pas déranger
Pour cette astuce, nous devons utiliser les nouvelles automatisations de raccourcis fournies dans iOS 13. Ceux-ci vous permettent de déclencher automatiquement un raccourci, en fonction d'une alarme, de l'arrivée à un endroit et d'autres paramètres. Ces paramètres incluent la mise en marche Mode Ne pas déranger.
Le raccourci d'automatisation ressemble à ceci :

Photo: Culte de Mac
Les raccourcis ne vous permettent pas de partager des automatisations, vous devrez donc suivre et créer les vôtres. Heureusement, cela ne prendra pas longtemps. Le raccourci de base se compose uniquement de deux étapes.

Tout ce que vous avez à faire est de créer une nouvelle automatisation (l'onglet central sur l'écran principal des raccourcis), choisissez Ne pas déranger comme déclencheur, et Régler le volume comme l'action. Ensuite, utilisez le curseur pour baisser le volume à zéro (ou juste à un niveau bas). Enfin, décidez si le raccourci doit s'exécuter instantanément ou s'il doit d'abord vous être demandé.
Demander avant de courir ?
Si vous définissez le raccourci sur Demandez avant de courir, une alerte apparaîtra pour vous demander si vous voulez vraiment couper le son. Cependant, vous avez peut-être repéré une faille dans cette configuration. Parce que votre iPhone est en mode Ne pas déranger, vous ne verrez pas la notification. Une bizarrerie à noter: ce raccourci s'exécute si je mets l'iPhone en mode Ne pas déranger à partir de l'Apple Watch ou en utilisant le programme Ne pas déranger. Mais il ne fonctionne pas si je bascule manuellement sur Ne pas déranger.
En revanche, si vous laissez le raccourci s'exécuter automatiquement, vous risquez de subir des conséquences imprévues. Par exemple, si vous écoutez de la musique ou un podcast, il sera mis en sourdine dès que vous entrez Ne pas déranger. Peut-être avez-vous Ne pas déranger au coucher devrait démarrer à 22 heures. toutes les nuits. Si vous êtes au milieu d'un intermède romantique, alors le Barry White piste va soudainement se taire. Ce n'est peut-être pas ce que vous voulez.
Couper le son de l'iPhone (mais laisser la musique jouer)
Cependant, il existe une solution de contournement. Nous allons définir le raccourci pour vérifier si la musique est en cours de lecture. Si c'est le cas, le raccourci ne fera rien. Si la musique est ne pas en cours de lecture, le raccourci coupera votre son. Regarde:
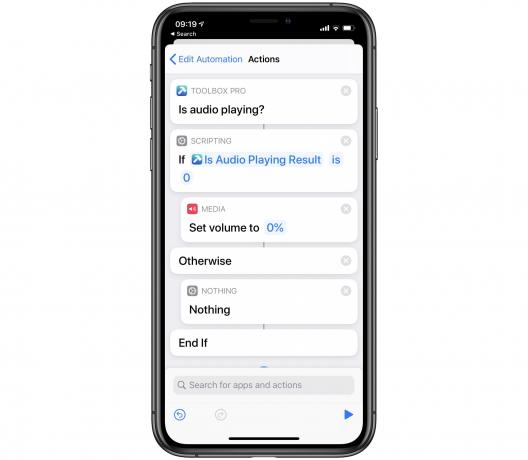
Photo: Culte de Mac
Boîte à outils Pro
Vous aurez besoin d'un excellent Boîte à outils Pro installé pour que cela fonctionne. Toolbox Pro ajoute toutes sortes de nouvelles fonctionnalités à l'application Raccourcis, y compris une action qui vérifie si l'audio est en cours de lecture. Cette version de mon raccourci d'automatisation fait exactement cela. Si l'audio est en cours de lecture, le raccourci ne fait rien. Si non l'audio est en cours de lecture, il exécute le reste des étapes et coupe votre son.
J'aime beaucoup ce raccourci. En fait, j'ai configuré ma version pour réduire l'audio à 10%, ce qui offre la plupart des mêmes avantages, sans me confondre - je pourrais finir par me demander pourquoi aucun son ne provient de mon iPad. Et l'avantage des raccourcis est que vous aussi, vous pouvez facilement les personnaliser.



![Envoyez de nouveaux téléchargements à la bibliothèque d'applications pour un écran d'accueil bien rangé dans iOS 14 [Conseil de pro]](/f/5d76d0ca44fb3bab700493c2e17f917b.jpg?width=81&height=81)