Nous trouvons toujours de nouvelles fonctionnalités et astuces intéressantes dans la version bêta d'OS X Mavericks, et bien que ce ne soit pas un énorme refonte comme la mise à jour iOS 7 plus populaire, Mavericks a beaucoup de grandes choses en cours sous le capuche. Et certains d'entre eux même sur le dessus du capot.
Voici cinq autres trucs et astuces intéressants sur la dernière version du système d'exploitation Mac d'Apple, OS X Mavericks bêta.
Répondre au texte et aux iMessages du centre de notifications

Bien sûr, vous savez déjà que vous pouvez envoyer des iMessages à votre iOS ou OS X en utilisant vos amis et votre famille via le centre de notifications, parce que nous vous l'avons dit il y a quelque temps.
Saviez-vous, cependant, que vous pouvez répondre aux iMessages qui vous sont envoyés dans ce même centre de notifications? Sinon, lisez la suite et apprenez comment le faire et comment vous assurer que votre Mac est correctement configuré pour permettre que cela se produise.
Vous devrez configurer votre application Messages pour obtenir ces iMessages dans votre centre de notifications en premier lieu, alors lancez Préférences Système à partir du dock ou de votre dossier Application, puis cliquez sur l'icône du Centre de notifications pour accéder à cette préférence vitre.
Une fois là-bas, cliquez sur Messages dans la liste des applications dans la colonne de gauche et assurez-vous que la case à cocher est activée pour Afficher dans le centre de notifications. Vous pouvez choisir d'activer les alertes ou les bannières, car elles fonctionneront toutes les deux pour les réponses.
Désormais, lorsque vous recevez un iMessage de quelqu'un, vous pouvez y répondre à partir de la notification. Si vous les avez configurés pour entrer en tant que bannière, vous devrez survoler la bannière elle-même pour voir le bouton Répondre. Si vous avez choisi d'avoir des alertes, vous verrez le bouton Répondre sous le bouton Fermer. Dans tous les cas, appuyez sur le bouton Répondre et saisissez votre réponse. Votre iMessage reviendra directement à la personne qui vous a envoyé le message en premier lieu.
Passant par: Trucs et astuces dans les non-conformistes
Débarrassez-vous du tableau de bord

Le tableau de bord a reçu de moins en moins d'attention ces derniers temps, et il est donc surprenant qu'il soit toujours en version bêta d'OS X Mavericks, pour être honnête.
Certes, son arrière-plan est plus agréable, mais si vous avez l'impression qu'il a dépassé son objectif sur votre Mac, voici comment vous en débarrasser.
Lancez Terminal à partir de votre dossier Utilitaires, qui se trouve lui-même dans le dossier Applications. Une fois lancé, tapez ou collez les commandes suivantes dans la fenêtre Terminal.
les valeurs par défaut écrivent com.apple.dashboard mcx-disabled -boolean true
Pensez ensuite à relancer le processus Dashboard, ici :
Killall Dock
Maintenant, le tableau de bord sera parti, bébé, parti, et vous n'aurez plus jamais à penser aux widgets.
Si toutefois vous souhaitez le ramener? Répétez simplement les mêmes commandes ci-dessus, changez uniquement le mot vrai en faux, et vous le retrouverez dans votre cœur.
Passant par: iFans
Ignorez le script shell, programmez des heures de ne pas déranger

De retour dans OS X Mountain Lion, il a fallu un script shell très complexe et événement de calendrier récurrent pour programmer des heures Ne pas déranger. Bien qu'il soit amusant de creuser et de jouer avec les scripts, j'aime beaucoup la nouvelle capacité bêta de Mavericks pour simplement, vous savez, programmer Ne pas déranger à l'aide d'une interface utilisateur agréable et graphique.
Si vous êtes comme moi et que vous souhaitez programmer vos heures Ne pas déranger sur votre Mac (de la même manière que vous le pouvez sur iOS), voici ce qu'il faut faire.
Lancez les Préférences Système depuis le Dock ou le dossier Applications, puis cliquez sur l'icône Notifications. Cliquez sur l'icône Ne pas déranger dans la colonne de gauche, puis vous verrez les options pour cela, y compris la planification.
Cliquez sur la case à côté du champ De: et saisissez l'heure à laquelle vous souhaitez que la fonction Ne pas déranger démarre. Ensuite, faites la même chose dans le champ à:, choisissez uniquement l'heure à laquelle vous souhaitez que Ne pas déranger cesse de fonctionner.
Vous pouvez également choisir d'activer Ne pas déranger lorsque l'écran est en veille ou lors de la mise en miroir sur les téléviseurs et projecteurs, pour éviter que des iMessages embarrassants n'apparaissent lors d'une présentation devant des centaines de vos collègues de travail.
Plus bas, vous verrez des options pour autoriser les appels Facetime lorsque Ne pas déranger est activé, et vous pouvez les autoriser à partir de Tout le monde ou simplement des contacts favoris. Si vous cochez la case « Autoriser les appels répétés », alors toute personne qui a besoin de vous Facetime en cas d'urgence doit simplement rappeler une deuxième fois.
Maintenant, vous pouvez éviter d'être distrait par les nombreuses notifications que vous recevez via le Centre de notifications, et vous n'avez pas besoin d'être tout technophile pour le faire. Hourra, OS X Mavericks !
Démarrez votre Mac dans Mavericks Beta à partir d'une clé USB

Êtes-vous un développeur enregistré auprès d'Apple? Voulez-vous essayer Mavericks sans risquer tout votre Mac avec une version potentiellement bancale d'OS X? Je n'ai pas encore vu de problèmes majeurs, mais cela ne signifie pas que le logiciel critique sur lequel vous comptez fonctionnera dans la version bêta de Mavericks.
Alors, voici la solution. Démarrez à partir d'une clé USB configurée en tant que lecteur amorçable OS X Mavericks. Voici comment.
Les gens super intelligents de OS X Quotidien étaler tout, agréable et simple. J'utilise leur guide stellaire pour informer cet article, car il n'y a aucune raison de réinventer la roue. Allez les voir; ils ont de bonnes choses là-bas.
Cela dit, commençons par installer la version bêta de Mavericks sur une clé USB. Vous aurez besoin d'au moins une clé USB 8 G, ou tout autre disque dur externe que vous pouvez complètement effacer et utiliser à cet effet. Assurez-vous également que le Mac que vous utilisez est suffisamment récent pour exécuter la version bêta de Mavericks. Il existe une liste sur Apple.com si vous n'êtes pas sûr.
Rendez-vous sur le site Apple Developer, connectez-vous avec votre identifiant Apple et téléchargez une copie de la version bêta d'OS X Mavericks. Ne l'installez pas, cependant.
Connectez votre clé USB, puis lancez Utilitaire de disque à partir du dossier Utilitaires, qui se trouve dans le dossier Applications. Cliquez sur la clé USB à gauche, puis sur l'onglet Partition. Sélectionnez une seule partition et cliquez sur le menu des options pour choisir « GUID » comme type de partition. Appuyez sur OK, puis cliquez sur le bouton Appliquer.
Maintenant, pour voir les fichiers cachés, exécutez la commande suivante dans Terminal, que vous pouvez également lancer à partir du dossier Utilitaires :
les valeurs par défaut écrivent com.apple. Finder AppleShowAllFiles TRUE;\killall Finder;\say Files Revealed
Maintenant, vous voudrez trouver l'application OS X 10.9 Developer Preview. Il devrait être dans le dossier Applications. Faites un clic droit (ou Ctrl-Clic pour les utilisateurs de souris et de pavé tactile à un seul bouton) et choisissez Afficher le contenu du package dans le menu contextuel résultant. Ouvrez Contenu, puis le dossier SharedSupport.
Vous devriez voir une image à montage automatique appelée InstallESD.dmg; double-cliquez dessus pour le monter comme un disque ordinaire. Ouvrez l'image du disque maintenant monté (OS X Install ESD) et cliquez avec le bouton droit sur BaseSystem.dmg. Choisissez Ouvrir pour monter l'image. Si vous ne le voyez pas, vous avez manqué l'étape ci-dessus pour rendre les fichiers cachés visibles.
Revenez maintenant dans Utilitaire de disque et sélectionnez BaseSystem.dmg sur le côté gauche, puis cliquez sur l'onglet Restaurer. Définissez la source sur BaseSystem.dmg, la destination sur le lecteur USB (vous pouvez faire glisser l'icône du lecteur USB dans la zone du Finder, puis cliquez sur le bouton Restaurer. Assurez-vous de le laisser effacer le lecteur avec un clic rapide sur le bouton de confirmation.
Une fois ce processus terminé, dirigez-vous vers le Finder et accédez au nouveau lecteur USB, puis ouvrez le dossier Système, puis le dossier Installation. Supprimez le fichier nommé Packages, puis laissez la fenêtre du Finder ouverte.
Retournez dans le lecteur OS X Install ESD monté et faites glisser et déposez le dossier Packages de ce disque vers le dossier d'installation dont vous venez de supprimer l'alias Packages. Laissez les choses copier; cela peut prendre quelques minutes.
La clé USB est maintenant prête à démarrer. Tout ce que vous avez à faire est de redémarrer votre Mac tout en maintenant la touche Option enfoncée. Lorsque la liste des lecteurs amorçables disponibles apparaît, vous devriez voir votre clé USB comme un lecteur de disque orange nommé OS X Base System 1. Cliquez dessus et laissez-le s'installer à partir de là.
La source: OS X Quotidien
Image: Prohu
Définir les choix de police par défaut pour les messages que vous envoyez et recevez
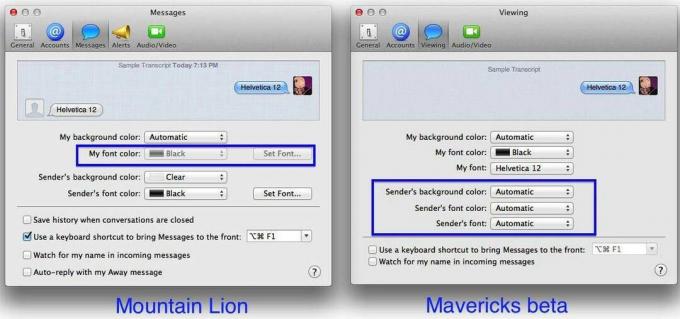
Dans la version OS X 10.8 de Messages sur Mac, vous pouvez définir la couleur d'arrière-plan de vos propres messages, ainsi que la couleur d'arrière-plan, la police et la couleur de police de toute personne qui vous envoie des messages.
Maintenant, cependant, dans OS X Mavericks, vous pouvez faire toutes ces choses, plus envoyer des messages dans votre propre choix de police, ainsi que laisser vos amis vous envoyer des messages avec leurs propres choix de police.
Voici comment y parvenir.
Lancez Messages sur le Mac sur lequel vous exécutez la version bêta d'OS X Mavericks et appuyez sur Commande-virgule ou choisissez Préférences… dans le menu Messages. Cliquez sur l'onglet Affichage en haut, ou sur ce qui était l'onglet Messages. Les options de la section Affichage semblent assez similaires, avec quelques différences subtiles.
Tout d'abord, notez que vous pouvez maintenant définir votre propre police. Cliquez sur le menu contextuel Ma police et choisissez l'une des trois options, ou cliquez sur Autre… pour obtenir la fenêtre de police complète.
Juste en dessous, vous verrez la section pour les options de police et de message de vos amis. Pour voir les messages qui vous sont envoyés dans la police, la couleur de police et la couleur d'arrière-plan souhaitées par l'expéditeur, définissez le menu contextuel à côté de chaque option sur Automatique. Maintenant, vous verrez ce qu'ils signifient que vous voyez, même si ce sera probablement toujours la valeur par défaut. Parce que qui joue avec ces choses, de toute façon, n'est-ce pas? Si vous finissez par détester leurs choix de polices, définissez-les sur quelque chose de différent ici dans ces menus. Joli!
Conseil de pro - si vous copiez du texte à partir d'un document auquel une police et un style spécifiques sont attachés, coller votre texte dans Messages conservera désormais ces choix de format et les enverra.
Passant par: Trucs et astuces dans les non-conformistes



