Êtes-vous la personne d'assistance technique pour votre famille et vos amis? Êtes-vous le nerd incontournable pour réparer les iPhones, les Mac et peut-être même les téléviseurs 1? De nos jours, vous ne pouvez pas simplement rendre visite à vos parents pour régler les problèmes, vous devrez donc le faire à distance. Et si vous utilisez tous des Mac, cela signifie le partage d'écran. Vous pouvez le faire très facilement via iMessage - c'est aussi simple que de démarrer un appel FaceTime.
Mais que se passe-t-il si votre ami/parent/frère dans le besoin n'utilise pas iMessage? Ne vous inquiétez pas, vous n'avez besoin que de leur identifiant Apple.
Partager un écran via iMessage est vraiment facile. Ouvrez simplement le fil de discussion iMessage avec l'ami cible et cliquez sur le bouton Des détails badge en haut à droite de la fenêtre, puis cliquez sur l'icône de partage d'écran — deux rectangles superposés.
Ensuite, vous pouvez choisir si vous souhaitez partager votre propre écran ou si vous souhaitez que l'autre participant partage le sien. Vous devrez attendre qu'ils vous accordent la permission, puis vous y êtes. J'aime partager mon propre écran pour montrer des solutions faciles, mais s'il s'agit d'un problème complexe - ou si vous voulez simplement entrez, modifiez un paramètre et sortez - puis demandez-leur de partager leur propre écran, et vous pourrez profiter pleinement contrôler.
Comment partager un écran Mac
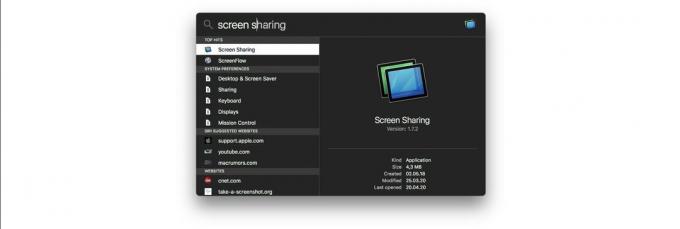
Photo: Culte de Mac
Il est également possible de partager l'écran d'un Mac sans utiliser iMessage. Cela peut être utile si la personne avec laquelle vous travaillez n'utilise pas Messages pour une raison quelconque. C'est également utile "lorsque vous êtes au téléphone avec quelqu'un et que vous ne voulez pas démarrer une conversation iMessage avec lui juste pour avoir accès au partage d'écran", selon Jason Snell de l'excellent Six couleurs (qui a trouvé cette astuce).
Pour ce faire, vous devez ouvrir l'application Partage d'écran, qui est cachée au fond du Macintosh HD > Système > Bibliothèque > CoreServices > Applications dossier. Le moyen le plus simple de le trouver est de frapper -Espace pour ouvrir Spotlight, puis tapez « partage d'écran ». Après cela, vous verrez cette petite fenêtre :

Photo: Culte de Mac
Application de partage d'écran Mac: entrez simplement un identifiant Apple
Si vous partagez avec un Mac sur votre réseau, vous pouvez tapez l'adresse réseau de l'ordinateur. Mais vous pouvez également simplement saisir un identifiant Apple, qui est l'e-mail que votre ami/parent/patron utilise pour son compte Apple. Tapez-le et ils recevront une demande de partage d'écran. C'est bon pour les personnes qui n'utilisent pas iMessages ou que vous ne souhaitez pas ajouter à votre propre application Messages.
Malheureusement, tout cela est uniquement Mac. Si vous dépannez à distance un iPhone ou un iPad, vous devrez soit être très patient et expliquer les choses très clairement, soit vous pouvez demander au destinataire de passer un appel vidéo FaceTime/WhatsApp à partir d'un autre appareil et lui demander de pointer sa caméra sur l'iDevice problématique. Mais pour le Mac, le support technique à distance est vraiment facile.
- Conseil de pro: éteignez le téléviseur, débranchez-le du mur, puis reconnectez-vous et redémarrez. Cela devrait résoudre 90% de tous les problèmes connus. ↩

