La touche Option (parfois marquée ⌥ sur le clavier de votre Mac) vous offre des options supplémentaires, que vous utilisiez le clavier ou la souris. Maintenez-le enfoncé tout en faisant glisser un fichier, par exemple, et il créera un duplicata de ce fichier, au lieu de simplement le déplacer1. La touche Option fonctionne partout, dans les menus également. Aujourd'hui, nous allons voir ce qui se passe lorsque vous cliquez sur Option-cliquez sur les icônes du menu d'état sur le côté droit de votre Mac barre de menu. Les widgets Bluetooth, volume, Wi-Fi, Time Machine et Notification Center, pour être précis.
Un clic sur ces icônes vous donne un contrôle beaucoup plus important sur certaines des fonctionnalités de base de votre Mac. Vous pourriez être surpris de ce que vous pouvez faire là-haut.
Options cachées de la barre de menus Mac
Pour utiliser ces astuces, il vous suffit de maintenir la touche Option enfoncée tout en cliquant sur l'un des icônes du menu d'état. Lorsque vous le faites, un menu différent apparaîtra (ou au moins une version augmentée du menu standard). Dans ces nouveaux menus, vous verrez des options supplémentaires.
L'exception ici est l'icône du Centre de notifications, qui effectue une action, immédiatement, lorsque Option-cliqué. Nous commencerons par cela, puis passerons en revue les fonctionnalités cachées dans les autres menus d'état Mac une par une.
Centre de notification
Si vous cliquez sur l'icône du Centre de notifications, qui est l'icône la plus à droite de la barre de menus Mac, vos notifications passeront en mode Ne pas déranger. C'est exactement la même fonction que d'ouvrir le Centre de notifications et de basculer le bouton NPD sur Au. L'icône deviendra grise jusqu'à demain, quand elle redeviendra normale.
Bluetooth
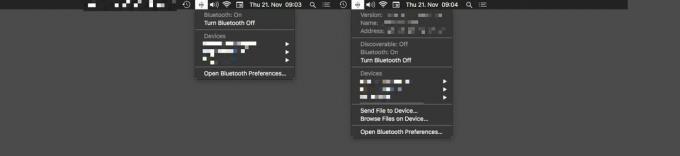
Photo: Culte de Mac
Cliquez normalement sur l'icône de la barre de menu Bluetooth et vous verrez une liste d'appareils couplés sur lesquels vous pouvez cliquer pour les connecter ou les déconnecter. Cependant, si vous cliquez sur Option sur l'icône Bluetooth, vous obtiendrez un aperçu détaillé. Vous verrez le nom et l'adresse corrects de la radio Bluetooth de votre Mac, ainsi que des options pour parcourir et envoyer des fichiers aux appareils et plus encore.
Le volume
Photo: Culte de Mac
Un clic normal sur l'icône de volume vous montre les périphériques de sortie disponibles sur votre Mac afin que vous puissiez voir décider où vous voulez que votre audio soit lu. Option-cliquez sur l'icône de volume, et vous verrez également une liste des périphériques d'entrée disponibles, y compris les périphériques AirPlay. Il s'agit d'un moyen rapide de commuter les entrées et les sorties pour l'audio principal du système.
Wifi

Photo: Culte de Mac
Le Wi-Fi offre le plus grand menu, ne serait-ce que parce qu'il affiche une liste de tous les réseaux disponibles dans votre voisinage immédiat. En termes d'extras, un clic sur l'élément de menu Wi-Fi vous montrera des détails supplémentaires sur votre réseau Wi-Fi actuel, de son nom et de son canal à la force du signal et au bruit. Vous pouvez également cliquer sur de nouveaux éléments de menu pour activer divers outils de journalisation et de diagnostic, ce qui peut s'avérer utile lors du dépannage Problèmes de Wi-Fi.
Machine à remonter le temps
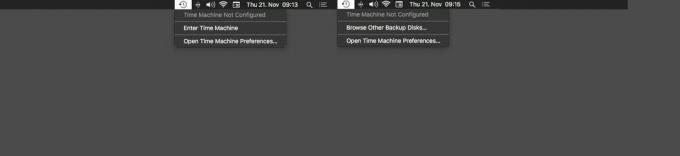
Photo: Culte de Mac
Le seul changement lorsque vous maintenez la touche Option enfoncée et cliquez sur le menu Time Machine est que vous pouvez parcourir les disques de sauvegarde autres que celui par défaut. C'est pratique si vous sauvegardez sur plusieurs volumes Time Machine ou si vous avez connecté une sauvegarde plus ancienne.
Icônes de la barre de menus Mac tiers
Cela vaut la peine de prendre un moment pour cliquer sur Option-cliquez sur tous les éléments de la barre de menus de votre Mac dès maintenant. Certains menus d'état pour les applications tierces n'offrent rien de plus, mais d'autres ajoutent beaucoup. Dropbox, par exemple, vous montre un menu d'état complètement différent, remplaçant cette horrible fenêtre par défaut qui s'affiche normalement.
Amusez-vous à explorer.
note de bas de page
- Vous verrez un petit + vert apparaître à côté du fichier lorsque vous appuyez sur la touche Option. ↩

