Vous savez probablement déjà comment enregistrer un signet sur votre iPhone ou iPad, mais vous ne savez peut-être pas combien de choses intéressantes vous pouvez faire avec eux. Vous pouvez personnaliser votre écran d'accueil Safari pour afficher les signets que vous souhaitez, mais ce n'est que le début. Découvrons comment vraiment utiliser des signets sur votre iPhone.
Comment enregistrer un signet sur iPhone
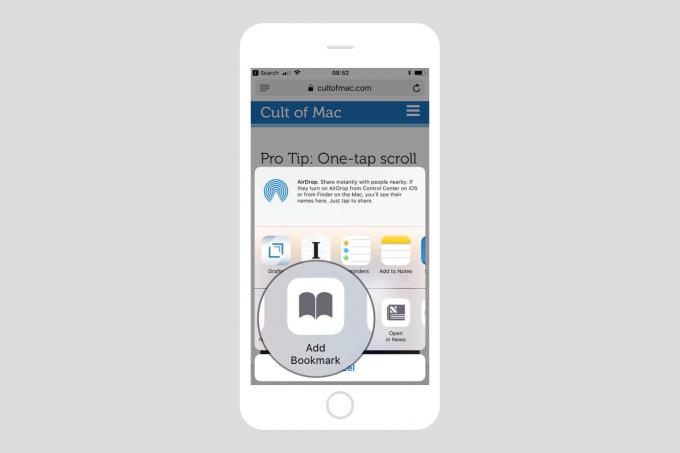
Photo: Culte de Mac
C'est l'unité de base du signet, nous allons donc le couvrir en premier. Pour marquer une page Web, appuyez simplement sur le partager la flèche dans Safari, puis faites défiler la rangée de boutons du bas jusqu'à ce que vous trouviez Ajouter un marque-page. Appuyez dessus, remplissez le nom (facultatif) et choisissez un emplacement (plus d'informations sur les emplacements en une seconde). Appuyez sur enregistrer et votre signet est enregistré.
Conseil d'utilisateur avancé: essayez d'appuyer longuement sur l'icône du signet pour accéder à ce raccourci :
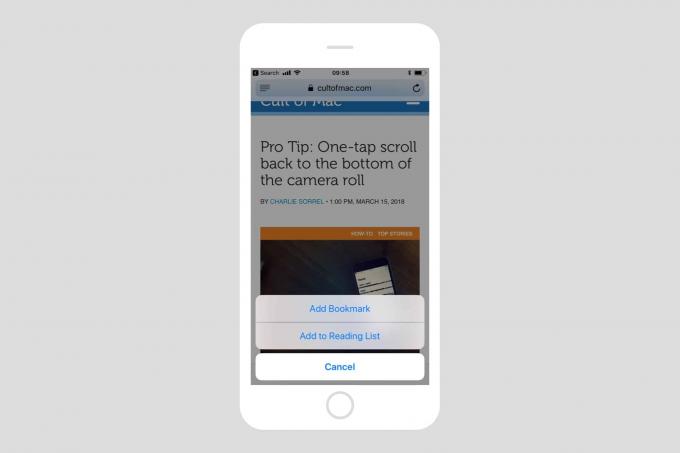
Photo: Culte de Mac
Comment trouver vos favoris enregistrés sur iPhone
Maintenant que vous avez enregistré un tas de signets, comment les retrouver? Le moyen le plus simple consiste simplement à commencer à taper une partie du nom ou de l'adresse du signet dans la barre de recherche Safari normale, celle où vous tapez les URL et les recherches Google. La saisie semi-automatique de Safari extrait de vos signets, de sorte que vos signets apparaîtront ici dans leur propre section des résultats, appelée Signets et historique.

Photo: Culte de Mac
Alternativement, vous pouvez appuyer ensuite un peu Icône de signet (en bas de l'écran sur iPhone, en haut à gauche sur iPad) et parcourez vos favoris enregistrés à partir de là. Ici, vous verrez une liste de vos signets enregistrés, ainsi que tous les dossiers que vous avez créés.
Marquer des dossiers sur iPhone
Si vous enregistrez beaucoup de signets, vous souhaiterez peut-être les organiser dans des dossiers. Vous pouvez spécifier le dossier dans lequel vous souhaitez conserver un signet lorsque vous l'enregistrez. Pour créer un nouveau dossier de signets dans Safari sur iPhone, ouvrez simplement la section Signets, comme à la dernière étape, et appuyez sur Éditer. En mode édition, vous pouvez supprimer des signets et des dossiers existants et les faire glisser pour les réorganiser.

Photo: Culte de Mac
Pour créer un nouveau dossier, appuyez sur le Nouveau dossier bouton. vous serez invité à donner un nom au dossier et à choisir son emplacement - vous pouvez le placer dans n'importe quel autre dossier ou au niveau supérieur de votre liste de signets.
Robinet Terminé, et vous avez maintenant un nouveau dossier.
Dossiers de signets spéciaux
Il y a un ou deux dossiers de signets spéciaux. L'un s'appelle Favoris. Tout signet que vous enregistrez dans les Favoris apparaîtra également dans la barre de signets Safari sur iPad et Mac. Si vous synchronisez vos paramètres Safari via iCloud, ces favoris seront également synchronisés. La barre de favoris est un bon endroit pour stocker les sites souvent utilisés - votre service de messagerie, par exemple - mais c'est aussi l'endroit pour stocker des signets qui ont leurs propres fonctions spéciales. Par exemple, vous pouvez ajouter un bookmarklet qui traduira la page actuelle en un seul clic.
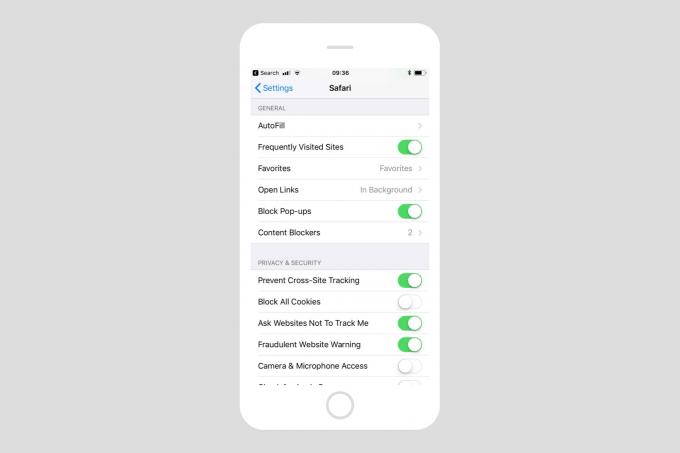
Photo: Culte de Mac
L'autre dossier spécial est choisi par vous. Chaque fois que vous ouvrez un nouvel onglet dans Safari, vous verrez une grille de sites favoris. Par défaut, ces signets seront extraits du dossier Favoris et mélangés aux sites récents et souvent consultés automatiquement ajoutés par Safari. Mais vous pouvez choisir n'importe quel dossier comme source de cette "nouvelle grille d'onglets". Pour changer le nouveau dossier d'onglets, rendez-vous sur Paramètres > Safari sur votre iPhone ou iPad, puis, dans la section Général, appuyez sur Favoris. Cela vous montrera une liste de vos dossiers de signets. Appuyez simplement sur celui que vous souhaitez définir.
Désormais, chaque fois que vous ouvrez un nouvel onglet, vous verrez des signets de cette liste. Vous pouvez définir un dossier différent pour chacun de vos appareils: iPhone, iPad, Mac.
Ajouter des signets à l'écran d'accueil de l'iPhone
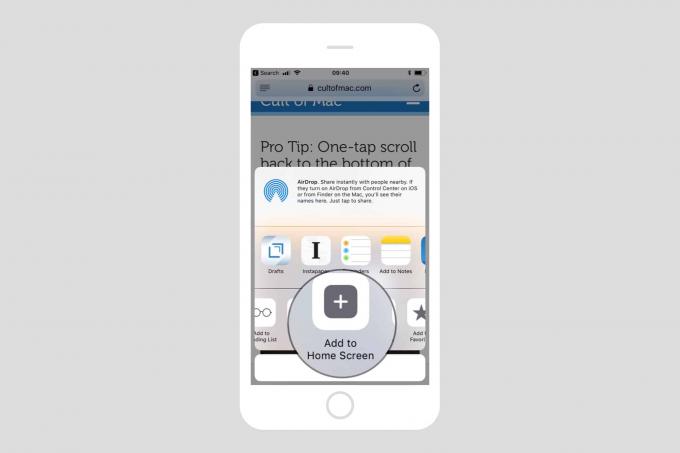
Photo: Culte de Mac
Un autre endroit pour enregistrer un signet si sur l'écran d'accueil normal de l'iPhone. Si vous faites cela, une icône sera ajoutée à l'écran d'accueil, juste à côté des applications. Vous pouvez le déplacer, le placer dans le dock et l'ajouter à un dossier, comme n'importe quelle autre icône d'application. Et lorsque vous appuyez sur l'icône du signet, le téléavertisseur se charge dans Safari (dans certains cas, il semblera se lancer en tant qu'application autonome, mais cela dépasse le cadre de cet article).
Vous voudrez peut-être ajouter une icône d'écran d'accueil pour votre service de messagerie, par exemple.
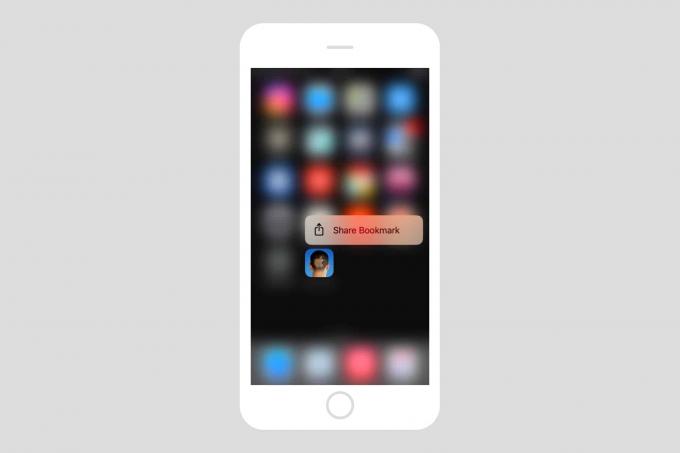
Photo: Culte de Mac
Pour ajouter un signet à l'écran d'accueil, procédez comme ci-dessus, pour ajouter un signet ordinaire. Appuyez simplement sur le partager la flèche dans Safari, faites défiler la rangée de boutons du bas et appuyez sur Ajouter à l'écran d'accueil. Dans la fenêtre contextuelle résultante, vous voudrez peut-être modifier le nom pour qu'il soit un peu plus court et plus net, puis appuyez sur Ajouter. Maintenant, allez jeter un œil à l'écran d'accueil. Vous verrez l'icône juste là.
Comment modifier les signets sur iPhone
L'édition de vos favoris est facile. Appuyez simplement sur l'icône Signets dans Safari, puis appuyez sur Éditer. Vous verrez l'écran d'édition familier, avec de petits boutons de suppression rouges à côté de chaque signet et dossier. Vous pouvez appuyer sur un élément pour le renommer ou modifier son adresse. vous pouvez faire glisser pour réorganiser les signets et les dossiers, et vous pouvez ajouter de nouveaux dossiers.
Astuce bonus: éditer la grille du nouvel onglet
Chaque fois que vous regardez votre belle grille d'écran d'accueil Safari personnalisée, vous pouvez modifier la mise en page à tout moment. Appuyez simplement sur une icône et maintenez-la enfoncée, puis faites-la glisser vers sa nouvelle position. c'est plus facile sur iPad et sur iPhone plus ancien sans 3D touch, mais vous pouvez le faire sur n'importe quel appareil iOS (le Mac aussi). Vous pouvez également supprimer et modifier les signets en appuyant longuement dessus, et vous pouvez afficher et afficher des sites Web en appuyant de force sur les icônes.



