Oh mec! Vous venez de recevoir votre incroyable nouvel iPad Pro, je l'ai sorti de la boîte et je me suis demandé comment vous aviez amené quelqu'un à laisser tomber 130 $ sur ce petit crayon Apple blanc. Il est maintenant temps de mettre les choses en place. Heureusement, c'est un processus facile, surtout si vous utilisez déjà un iPhone ou un iPad avec iCloud.
Si facile, en fait, qu'il n'y a que quelques choses que vous devez faire pour passer de votre ancien iPad à un nouveau, ou pour migrer depuis un iPhone. Et configurer un nouvel iPad Pro à partir de zéro n'est pas beaucoup plus difficile - l'époque de la copie manuelle des mots de passe est révolue juste pour accéder à l'écran d'accueil.
Néanmoins, en suivant ces conseils de configuration et de personnalisation de l'iPad Pro, vous tirerez le meilleur parti de votre nouvelle machine. Commençons.
Configuration automatique
Configuration automatique existe depuis iOS 11, et est une fonctionnalité fantastique. Rapprochez simplement vos anciens et nouveaux appareils lorsque vous y êtes invité, et la configuration automatique copiera votre identifiant Apple et vos paramètres Wi-Fi domestiques. C'est comme AirDrop, avec un seul but bien précis.
Cela fonctionne comme ceci: lorsque vous allumez votre nouvel iPad pour la première fois, tous les appareils iOS à proximité le détecteront et vous proposeront d'effectuer une configuration automatique. Le nouvel appareil affichera un motif en nuage de points sur son écran et vous utiliserez l'appareil photo de votre ancien appareil pour le « numériser » comme un code QR. Ensuite, vous n'avez qu'à suivre. Votre connexion iCloud, vos mots de passe Wi-Fi et tout ce dont vous avez besoin sont transférés. C'est vraiment incroyable.
À partir de là, vous pouvez soit configurer l'iPhone XR en tant que nouvel appareil, soit le restaurer à partir d'une sauvegarde.
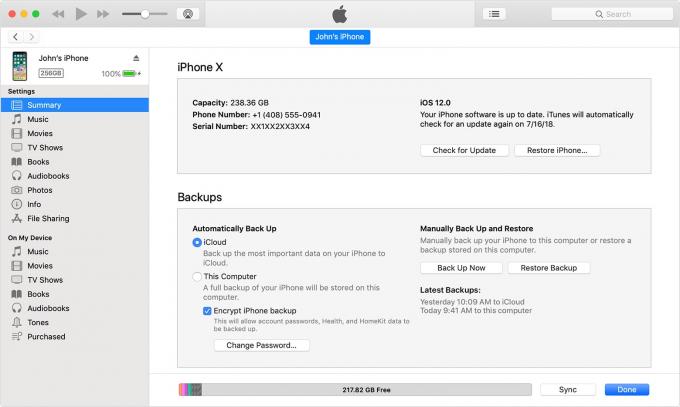 Les sauvegardes iTunes sont toujours une bonne option pour les personnes ayant une connexion Internet très lente.
Les sauvegardes iTunes sont toujours une bonne option pour les personnes ayant une connexion Internet très lente.Un conseil sur la restauration à partir de sauvegardes. Vous préférerez peut-être utiliser une sauvegarde iTunes au lieu d'une sauvegarde iCloud. Si vous faites cela, sachez que cela peut prendre beaucoup plus de temps. Assurez-vous également de cocher la case dans iTunes pour crypter vos sauvegardes. Cela signifie que tous vos mots de passe seront également sauvegardés et restaurés. Les sauvegardes non cryptées n'incluent pas ces informations sensibles.
Les sauvegardes et restaurations iTunes peuvent être extrêmement lentes. Si vous disposez d'une connexion Internet rapide, une restauration iCloud est beaucoup plus rapide. Si vous ne le faites pas, une restauration iTunes est la solution.
Restore depuis une sauvergarde
C'est de loin le moyen le plus simple pour passer d'un ancien iPad à un nouveau. Tout ce que vous avez à faire est de vous assurer que vous disposez d'une sauvegarde récente de votre iPad existant, puis pointez votre nouvel iPhone Pro vers cette sauvegarde iCloud. Il téléchargera ensuite tout - tous vos paramètres, applications, mots de passe, même votre fond d'écran. Lorsque le processus est terminé - et cela peut prendre un certain temps en fonction de votre vitesse Internet et de la taille de votre sauvegarde - ce sera comme si vous n'aviez jamais quitté l'ancien iPad. Même vos onglets Safari seront intacts.
Même si vous n'avez jamais possédé d'iPad auparavant, vous pouvez restaurer à partir d'une sauvegarde de votre iPhone. Cela facilitera la mise en route et vous pourrez toujours modifier les choses plus tard.
Pour effectuer une sauvegarde, accédez aux paramètres iCloud de votre iPhone et vérifiez qu'il existe une sauvegarde automatique récente. Sinon, faites-en un manuellement. Se diriger vers Paramètres > Votre nom > iCloud > Sauvegarde iCloud et appuyez sur Sauvegarder maintenant. Attendez que ce soit fait.
Identité faciale
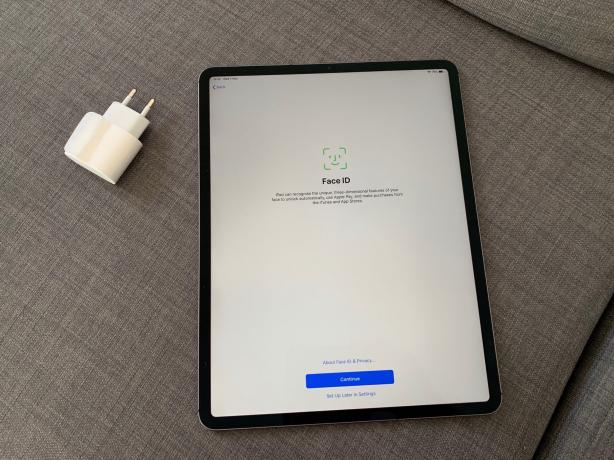 Face ID est encore plus cool sur grand écran.
Face ID est encore plus cool sur grand écran.Ensuite, vous serez invité à configurer Face ID.
Face ID est beaucoup plus facile à utiliser que Touch ID, et il est également plus facile à configurer. Au lieu de devoir entraîner votre iPad avec vos empreintes digitales, une par une, il vous suffit de regarder dans l'appareil photo et… c'est presque tout. Pour configurer Face ID sur votre iPad, suivez simplement lorsque vous y êtes invité lors de la configuration initiale. Vous devrez tenir l'iPad vers le haut pour que sa caméra Face ID puisse vous voir, puis tourner la tête pour qu'il puisse scanner votre visage. Des guides à l'écran vous montreront comment placer et déplacer votre tête, et la configuration ne prend que quelques instants. C'est encore plus amusant et de science-fiction sur l'iPad, car l'écran est tellement plus grand.
Si vous souhaitez recommencer avec la configuration de Face ID, rendez-vous sur Paramètres>Identifiant facial et code secret, et appuyez sur votre mot de passe pour commencer.
Si vous faites régulièrement une deuxième apparition - vous êtes un clown, un chirurgien, un imitateur d'Elvis ou quelque chose de similaire, alors vous pouvez également mettre en place une apparence alternative. Appuyez simplement sur le bouton dans les paramètres Face ID pour le configurer.
Pomme Crayon
 Comme tout le reste, le nouveau Apple Pencil est meilleur.
Comme tout le reste, le nouveau Apple Pencil est meilleur.Si vous avez acheté un Apple Pencil avec votre nouvel iPad Pro, quel est le temps de le configurer. Et par « configurer », je veux vraiment dire que vous le sortez simplement de son emballage et que vous le placez sur le bord droit de l'iPad (lorsqu'il est tenu « droit » en mode portrait). Les aimants l'enclencheront et le crayon s'appariera et commencera à se charger. Vous verrez une image grandeur nature du crayon à l'écran pour vous dire que cela s'est produit.
Et c'est tout.
Ajouter Apple Pay
Ensuite, ajoutez Apple Pay à votre iPad. Vous serez invité à le faire dans le cadre de la configuration, mais si vous l'ignorez, suivez ici. Aller à Paramètres > Portefeuille et Apple Pay. Si vous avez déjà ajouté une carte de crédit ou de débit à votre compte Apple Pay, vous devrez la réactiver sur cet appareil. Pour ce faire, appuyez sur cette carte dans la liste (elle aura Indisponible écrit en dessous) et suivez les instructions. Les procédures peuvent différer selon votre banque. Ensuite, si vous le souhaitez, vous pouvez définir un carte Apple Pay par défaut.
Mettez des applications et des dossiers dans le dock - optimisez pour le glisser-déposer
Ensuite, triez vos applications. L'iPad Pro prend en charge l'excellent glisser-déposer d'Apple pour les applications. Si vous n'êtes pas familier avec cela, consultez notre excellent article sur le Dock et le glisser-déposer sur l'iPad. L'iPad vous permet de faire glisser des applications depuis le Dock, puis de les déposer à côté ou au-dessus de l'application actuelle, afin d'utiliser la vue en écran partagé. Il est beaucoup plus facile de trouver ces applications si vous les conservez dans des dossiers du Dock, car vous pouvez accéder au Dock depuis n'importe quelle application en glissant vers le haut depuis le bas de l'écran. Ce qui nous amène à :
Considérez un écran d'accueil vide
Vous aimeriez peut-être faire fonctionner votre iPad avec un écran d'accueil vide. Cela semble radical, mais je suis revenu en juillet et je l'utilise toujours. L'idée est de garder le premier écran d'accueil sans icône et de placer à la place toutes vos applications les plus utilisées dans un dossier du Dock. Ensuite, vous pouvez accéder instantanément à toutes vos applications préférées depuis n'importe où dans iOS, en glissant simplement vers le haut pour révéler le Dock. C'est presque essentiel pour le multitâche en écran partagé, mais aussi idéal pour tout le reste.
Essayez-le au moins. Vous pourriez l'aimer
Activer Dropbox dans l'application Fichiers
Le nouvel iPad Pro hérite de tous les défauts d'iOS 12, mais il vous permet toujours d'utiliser la puissante application Fichiers. Ouvrez-le maintenant et jetez un œil à la colonne de gauche dans l'onglet Parcourir. Cela montre les différentes zones de stockage à votre disposition — Lecteur iCloud, et Sur mon iPad. Ce dernier donne accès uniquement aux dossiers de stockage locaux créés par les applications - vous pouvez; t réellement créer un dossier là-dedans. Mais vous devriez appuyer sur le Éditer en haut de cette liste, et vous verrez toutes les sources disponibles. Ceux-ci sont fournis par des applications tierces et vous permettent de déposer des fichiers dans ces applications ou d'accéder à leurs fichiers, directement dans l'application Fichiers.
Par exemple, Partage audio est une application incroyable pour organiser vos fichiers musicaux. Il fournit un dossier Fichiers, vous pouvez donc utiliser l'application AudioShare pour organiser votre musique, mais utilisez l'application Fichiers pour faire glisser et déposer cette musique sur d'autres applications.
C'est également là que vous activez Dropbox et d'autres services cloud.
Apprendre les gestes
Depuis iOS 12, l'iPad a des gestes de type iPhone X. Même sur l'ancien iPad, avec ses boutons d'accueil et ses lunettes géantes, vous pouvez naviguer sans jamais toucher ce bouton d'accueil. Les balayages et les tapotements peuvent tout faire. La bonne nouvelle est que si vous êtes déjà habitué à l'iPhone X ou à une version ultérieure, vous n'aurez rien à apprendre. Si vous êtes nouveau sur les appareils ios sans boutons d'accueil, consultez notre guide des gestes iPad dans iOS 12.
Choisissez un nom
C'est peut-être la partie la plus difficile de l'installation. Vous devrez choisir un nom pour votre nouvel iPad Pro, dont vous serez satisfait pour les prochaines années. Ce nom apparaîtra sur le réseau, il sera utilisé pour l'identifier dans iCloud, et ainsi de suite. Je ne peux pas vous aider à en choisir un - c'est à cela que servent les livres de noms de bébés et de chiens - mais je peux vous dire comment le changer. Aller à Paramètres > À propos, et appuyez sur Nom en tête de liste. Ensuite, tapez simplement votre nouveau nom et vous avez terminé.

