Rien que l'année dernière, nous avons publié plus de 400 trucs et astuces utiles pour les deux iOS et OS X. C'est beaucoup d'apprentissage et beaucoup d'informations à parcourir. Nous avons pensé qu'il serait peut-être agréable de les parcourir tous et de proposer nos conseils préférés, organisés en sections thématiques pour votre plaisir de navigation, ci-dessous.
Utilisez iOS 6 Mail pour votre iPhone, iPad et iPod touch de la bonne manière
Certes, le courrier électronique est ennuyeux. Cependant, c'est quelque chose que nous utilisons tous au quotidien pour communiquer pour le travail, la maison et le plaisir. Dans iOS 6, Apple a apporté quelques modifications au fonctionnement de l'application Mail, proposant de nouvelles façons de trier, signer et joindre des éléments aux e-mails. L'utilisation efficace de l'application iOS 6 Mail nécessite un peu de pratique, quelques ajustements et les cinq conseils suivants pour utiliser correctement iOS 6 Mail.
Contrôlez ce flot d'e-mails avec Mark and Flag

J'utilise le courrier électronique pour une tonne de raisons différentes. Je l'utilise pour communiquer avec ma famille, mes amis, mes collègues et mes partenaires commerciaux. J'utilise le courrier électronique pour garder une trace des choses que je dois faire aujourd'hui, demain et loin dans le futur. Il y a de fortes chances que vous le fassiez aussi.
L'une des façons dont j'utilise le courrier électronique pour rester sur la bonne voie et informé est de signaler les courriers électroniques pour une lecture ultérieure. Je marque également les éléments comme lus et non lus pour signaler que j'en ai terminé avec l'e-mail ou que je dois le lire plus tard.
Vous pouvez maintenant faire ces choses directement dans l'application iOS 6 Mail. Voici comment.
Le moyen simple de le faire est d'ouvrir Mail sur votre iPhone, iPad ou iPod touch et de trouver un e-mail que vous souhaitez signaler. Appuyez sur l'e-mail lui-même et ouvrez-le, comme vous le feriez si vous alliez le lire. Ensuite, regardez dans le coin inférieur gauche et trouvez l'icône du drapeau. Appuyez dessus, puis choisissez Marquer pour l'envoyer à la liste Éléments signalés ou Marquer comme non lu pour le garder à jour et non lu.
Vous pouvez également marquer des éléments dans la vue de liste. Ouvrez simplement la boîte de réception dans laquelle vous souhaitez marquer les éléments, puis appuyez sur le bouton Modifier dans le coin supérieur droit. Appuyez sur l'e-mail ou les e-mails que vous souhaitez signaler. Appuyez sur Marquer dans le coin inférieur droit, puis choisissez Marquer ou Marquer comme lu/non lu, ce qui dépendra de l'état initial de l'e-mail sur lequel vous avez tapé.
Pour accéder à vos e-mails signalés, accédez à l'application Mail et revenez à l'écran Boîtes aux lettres. Remarquez l'icône de drapeau orange et le dossier de courrier électronique signalé. Appuyez dessus et vous verrez une liste de tous les e-mails que vous avez signalés, quelle que soit l'adresse e-mail dans laquelle vous les avez reçus.
C'est un excellent moyen de garder une trace de ces e-mails super importants que vous devez absolument. Jamais. Perdre. pour être sûr de ne rien oublier. C'est aussi un troisième endroit pour conserver les e-mails, ce qui en fait le système de tri le plus flexible à ce jour pour l'iPhone, l'iPad ou l'iPod touch.
Lisez la fonctionnalité complète de messagerie iOS 6 ici
Utilisez Siri de la bonne manière sur votre iPhone avec iOS 6
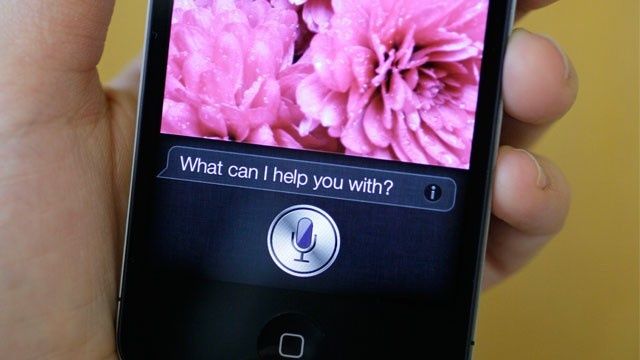
Photo: Culte de Mac
Siri a été mis à jour avec le reste de l'iOS dans la nouvelle itération d'Apple. L'assistant vocal personnel peut prendre une dictée, vous aider à planifier votre garde-robe en fonction de la météo, suivre votre copains, vous informer sur toutes sortes d'informations sportives, et vous aider à choisir le meilleur film à aller voir, le tout en utilisant le langage parlé de base Anglais.
Bien sûr, il est utile de savoir quels types de questions et de commandes vous pouvez réellement dire pour produire les résultats souhaités. Voici cinq choses que vous pouvez faire avec Siri de la bonne manière, afin que vous puissiez passer moins de temps à vous répéter et plus de temps à aller voir ces films et à rencontrer ces amis.
Prendre la dictée? Utiliser la ponctuation

En tant que nouveau propriétaire d'un iPhone 5 qui peut prendre la dictée, je joue toujours avec Siri et les différents endroits et moments où il est logique d'utiliser ma voix au lieu du clavier. De toute évidence, une pièce bondée et calme n'est pas le meilleur endroit pour parler à mon iPhone, mais c'est certainement le cas dans la voiture. C'est encore mieux que je n'envoie pas de SMS avec mes doigts dans la voiture, car c'est tout simplement dangereux. Pour un message rapide, je vais maintenant utiliser la fonction de dictée iOS 6.
Apple a un article complet de la base de connaissances sur la meilleure façon d'utiliser la dictée sur votre iOS 6 iPhone 5 ou iPhone 4S, et comme je l'ai lu ça m'a frappé combien il sera plus facile de répondre aux messages texte s'ils arrivent alors que je ne suis pas en mesure de taper facilement un répondre. Une chose qui m'a surpris était la recommandation de parler la ponctuation à haute voix.
Le moyen évident de dicter dans n'importe quelle application est de puiser dans un champ de texte, comme un message texte ou un champ Twitter, qui fera apparaître le clavier. Sur un iPhone 5 ou iPhone 4S, la petite icône de microphone apparaîtra dans le coin gauche du clavier. Appuyez dessus, puis commencez à parler à haute voix, clairement et d'une voix normale.
Apple recommande d'utiliser la ponctuation, ce qui a beaucoup de sens - l'intonation de chacun est différente, et les systèmes de synthèse vocale sur Mac OS consomment beaucoup de puissance de traitement pour le faire. Donnez une pause à Siri et dites simplement la ponctuation. Apple donne l'exemple suivant (je souligne en gras) :
Saisissez la ponctuation : Dites les signes de ponctuation que vous souhaitez insérer au besoin. Par exemple, pour dicter « Prenez le nouvel iPad et tout d'un coup, c'est clair », dites « Prenez le nouvel iPad et tout d'un coup virgule c'est clair période.”
Lisez la fonctionnalité complète sur les conseils Siri ici.
Découvrez les meilleures façons d'utiliser iPhoto pour iPad
L'été est la période des vacances, du moins ici aux États-Unis. Avec les enfants non scolarisés pendant les mois les plus chauds de la année, les familles se rendent dans des parcs d'attractions, des sites historiques et même dans d'autres pays, créant des souvenirs le long de la manière.
Quelle meilleure façon de stocker les souvenirs photographiques des vacances de cet été qu'avec des photos de haute qualité, éditées, stockées et partagées uniquement avec votre iPad et iPhoto? Sonne comme un rêve devenu réalité? Eh bien, ce n'est pas seulement possible, c'est assez simple. Voici quelques-uns de nos trucs et astuces préférés à utiliser avec iPhoto pour iPad
De bonnes retouches font de meilleures photos
Bien que l'application Photos intégrée puisse faire des choses de base comme faire pivoter des photos ou les trier dans des albums, il y a de fortes chances que la plupart d'entre nous avons souhaité que nous puissions apporter quelques modifications de base à nos photos avant de les envoyer pour être imprimées ou partagées avec des amis et famille. Maintenant que c'est le temps des vacances pour beaucoup de familles, nous avons pensé qu'il serait bon de parcourir quelques conseils de base en matière de retouche photo à l'aide du propre iPhoto d'Apple pour iPad, pour une édition simple mais puissante en déplacement.
Tout d'abord, l'application iPhoto pour iPad coûte 4,99 $, ce qui ne va sûrement pas faire sauter la banque. iPhoto comprend de nombreux effets de niveau professionnel qui devraient répondre aux besoins de la plupart, sinon de tous, des photographes non professionnels. Téléchargez immédiatement l'application sur l'App Store pour suivre pas à pas.
Bien recadrer les photos est une technique d'édition basique mais sous-utilisée que la plupart des photographes utilisent en premier. Dans iPhoto, appuyez sur la photo que vous souhaitez recadrer et appuyez sur le bouton Recadrer en bas à gauche de l'écran. Appuyez ensuite sur l'image pour la recadrer. vous pouvez tordre vos doigts pour faire pivoter la photo, appuyer et faire glisser la poignée de recadrage par ses bords, ou simplement pincer pour ajuster la taille de la photo par rapport au cadre qui l'entoure. Vous pouvez également appuyer sur l'icône d'engrenage pour choisir un rapport d'image prédéfini (comme 4 X 3 ou 5 X 7).
 La correction des couleurs est un autre moyen rapide de rendre de bonnes images superbes. Sélectionnez une photo, puis appuyez sur l'icône de la palette en bas à gauche de l'écran. Touchez la zone de l'image que vous souhaitez ajuster, et iPhoto saura automatiquement et par magie si vous touchez le ciel bleu, les tons chair ou le paysage vert, et ajustera en conséquence. Lorsque les poignées de réglage apparaissent, vous pourrez faire glisser votre doigt vers la gauche ou la droite pour régler cette couleur spécifique dans l'image. Touchez n'importe où ailleurs dans l'image et vous pourrez faire glisser votre doigt vers le haut ou vers le bas pour saturer ou désaturer la couleur de toute la photo. Regardez sous la photo pour ajuster les couleurs avec les quatre curseurs en bas de l'écran pour ajuster la saturation, le ciel bleu, la verdure ou les tons chair pour l'ensemble de la photo.
La correction des couleurs est un autre moyen rapide de rendre de bonnes images superbes. Sélectionnez une photo, puis appuyez sur l'icône de la palette en bas à gauche de l'écran. Touchez la zone de l'image que vous souhaitez ajuster, et iPhoto saura automatiquement et par magie si vous touchez le ciel bleu, les tons chair ou le paysage vert, et ajustera en conséquence. Lorsque les poignées de réglage apparaissent, vous pourrez faire glisser votre doigt vers la gauche ou la droite pour régler cette couleur spécifique dans l'image. Touchez n'importe où ailleurs dans l'image et vous pourrez faire glisser votre doigt vers le haut ou vers le bas pour saturer ou désaturer la couleur de toute la photo. Regardez sous la photo pour ajuster les couleurs avec les quatre curseurs en bas de l'écran pour ajuster la saturation, le ciel bleu, la verdure ou les tons chair pour l'ensemble de la photo.
Il existe même des réglages de couleur prédéfinis que vous pouvez effectuer en appuyant sur l'icône Balance des blancs (WB) en bas à droite. Choisissez simplement un préréglage, comme Nuageux, Incandescent ou Soleil, pour ajuster l'image en conséquence.
Lisez la fonctionnalité complète sur iPhoto pour iPad ici
Les meilleures façons d'utiliser les rappels sur votre iPhone
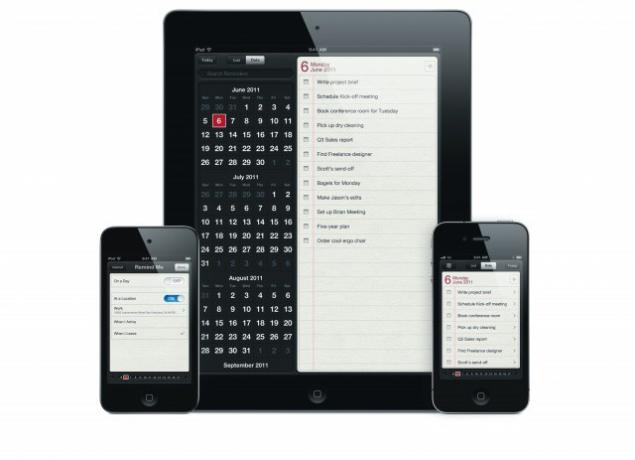
Apple a présenté Rappels aux côtés d'iOS 5 et de Siri (pour l'iPhone 4S) en octobre dernier, et même si le monde n'était pas vraiment abasourdi, l'application a fait forte impression. L'astuce avec n'importe quelle application, bien sûr, est de trouver des moyens de l'utiliser efficacement.
Vous trouverez ci-dessous cinq des meilleurs conseils que nous avons trouvés pour vous aider à utiliser cette application simple plus efficacement, le tout au même endroit pour votre plus grand plaisir. Nous avons essayé de nous concentrer sur les fonctionnalités que tous les propriétaires d'iPhone pourraient utiliser, afin de ne pas laisser de côté ceux qui n'ont pas encore mis à niveau vers un iPhone plus récent.
Utilisation plus efficace des rappels sur votre iPhone

Rappels est une application de liste de tâches assez puissante. Bien qu'il ne s'agisse pas d'une suite complète de gestion de projet, il fait bien son travail avec une interface utilisateur facile à utiliser, des déclencheurs de notification basés sur l'emplacement et la synchronisation iCloud. Commençons par vous expliquer les bases de l'utilisation de l'application Rappels d'une manière plus efficace que de simplement taper et d'espérer que tout fonctionne.
Tout d'abord, nous devons créer un nouveau rappel. Lancez les rappels depuis votre iPhone. Appuyez sur le bouton plus dans le coin supérieur droit de la zone blanche. L'application tombera en bas de votre liste actuelle et affichera le clavier iOS. Saisissez votre rappel. Vous pouvez également simplement appuyer sur la ligne vide sous la dernière entrée de votre liste.
Lorsqu'il est tapé, appuyez sur le rappel que vous venez de créer et le clavier glissera. L'écran Détails apparaîtra également, où vous pouvez définir une date de rappel ou un déclencheur de lieu en appuyant sur le champ Me rappeler. Malheureusement, l'iPad n'a pas de rappels basés sur la localisation. Vous pouvez également définir une priorité et ajouter des notes à votre rappel ici. Une fois terminé, appuyez sur Terminé.
Bien sûr, un bon système de gestion des tâches devrait avoir un moyen de catégoriser les choses. Les rappels ont des listes, qui sont des groupes de rappels regroupés dans des catégories que vous définissez. Par exemple, pour créer une liste de rappels pour le travail, appuyez sur le bouton avec les trois lignes horizontales dessus, puis appuyez sur le bouton Modifier dans le coin supérieur droit. Appuyez sur Créer une nouvelle liste et tapez « Travail ». Vous avez maintenant créé votre propre liste. Appuyez sur Terminé pour revenir à l'écran principal Rappels.
Vous remarquez le haut de l'écran Rappels? Vous pouvez modifier la vue en appuyant sur le bouton Liste pour voir tous vos rappels triés par liste, ou vous pouvez appuyer sur Date pour trier vos rappels par date. Pour changer de liste, balayez simplement vers la droite ou la gauche dans la vue Liste.
Dans la vue Date, un balayage vers la gauche ou la droite se déplacera d'un jour dans le calendrier, tandis qu'un appui et un glissement le long des dates en bas vous amènera à la date spécifique à laquelle vous vous arrêtez. Tout comme dans iCal, vous pouvez appuyer sur le bouton Aujourd'hui pour revenir aux rappels pour la date actuelle. A Appuyez sur l'icône du calendrier (elle remplace le bouton Liste à trois lignes dans le coin supérieur gauche de la vue Date) vous amène à un calendrier réel, qui peut également être parcouru, bien que cela fonctionne de haut en bas dans ce vue.
Cela devrait vous permettre de créer manuellement des rappels sur votre iPhone. Si vous avez un iPhone 4S ou 5, bien sûr, vous pouvez simplement dire à Siri de vous rappeler quoi, où et quand vous devez faire quelque chose. Le reste des étapes ci-dessus s'applique toujours, cependant, pour l'édition et la planification de ce rappel.
Lisez l'ensemble complet des conseils pour les rappels sur iOS 6 ici.

