Quel que soit l'âge de votre iPhone, il enregistre un excellent son. Vous pouvez l'utiliser comme dictaphone, pour faire des enregistrements sur le terrain de sons ambiants, pour « enregistrer » de la musique et même pour échantillonner des bruits de tous les jours et faire de la musique avec eux. Mais comment fais-tu ça? Comment connecter, disons, un clavier portable ou un lecteur MP3 à votre iPhone, et réellement sauvegarder un enregistrement? Voyons.
Matériel et logiciel
Vous avez besoin de deux choses pour faire un enregistrement iPhone. Trois, si vous incluez l'iPhone lui-même. Le premier est un moyen de faire entrer l'audio - un câble ou un microphone. La deuxième est une application pour faire l'enregistrement.
Le moyen le plus simple est de utiliser l'application Voice Memos et le microphone intégré de l'iPhone. En fait, cette combinaison est si bonne que vous n'aurez peut-être pas besoin de grand-chose d'autre. Mais si vous souhaitez enregistrer à partir d'un autre appareil, vous aurez au moins besoin d'un câble. Et il existe des applications mieux adaptées à l'enregistrement que les mémos vocaux.
Microphone
L'iPhone a plusieurs microphones intégrés, et leur qualité est étonnamment bonne. En fait, j'ai utilisé des enregistrements effectués via les micros intégrés dans des pistes musicales pour ajouter de l'ambiance. Si c'est votre choix, assurez-vous simplement de ne pas laisser le vent frapper l'iPhone, ou vous obtiendrez du bruit du vent. En dehors de cela, chaque application d'enregistrement iPhone utilisera automatiquement le micro intégré. Et les modèles d'iPhone récents peuvent même enregistrer en stéréo.
Casque ou EarPods
Les EarPods fournis avec votre iPhone peuvent également être utilisés pour enregistrer de l'audio, grâce au microphone intégré au câble. Et si vous avez un autre casque connecté à votre iPhone, cela fonctionnera également. Dans ce cas, le microphone du casque/EarPods fonctionnera simplement. L'iPhone oubliera son propre microphone et utilisera celui-ci à la place.
Micro foudre
Une solution intéressante consiste à utiliser un micro externe qui se branche sur le port Lightning de l'iPhone. C'est un bon compromis entre la commodité de l'enregistrement sur iPhone uniquement et la qualité supplémentaire d'un micro dédié. C'est aussi la seule façon d'obtenir un son stéréo dans un format de poche sur la plupart des iPhones.

Photo: Agrandir
Pour enregistrer à l'aide d'un microphone Lightning, branchez-le simplement, attendez un instant qu'il soit reconnu, puis choisissez votre application d'enregistrement préférée, y compris les mémos vocaux si vous le souhaitez. Le micro connecté sera utilisé automatiquement.
Câble dans la prise casque
C'est ici que nous obtenons fantaisie. Il est possible de brancher n'importe quoi sur la prise audio de votre iPhone et de l'enregistrer. Si votre iPhone n'a pas de prise audio, branchez simplement le Adaptateur Lightning vers jack 3,5 mm fourni avec votre iPhone et branchez le câble dessus. Si vous avez récemment dépensé près de 1 000 $ sur un iPhone XS, vous n'aurez pas obtenu l'un de ces dongles. Vous devrez acheter le vôtre.
Une fois que vous avez traité les dongles, il y a un autre obstacle. L'iPhone n'enregistrera pas via sa prise casque (ou son dongle de prise casque) à moins qu'il ne pense qu'il est connecté à un casque. Cela signifie que vous avez besoin d'un câble spécial. Si vous avez déjà acheté des écouteurs dotés d'un câble détachable avec une télécommande et un micro intégrés, alors vous avez de la chance.
Débranchez-le simplement de ces écouteurs et branchez-le plutôt sur la sortie de votre source audio. Un petit clavier, par exemple. Ou un autre iPhone jouant de la musique. Pour enregistrer, appuyez sur play sur un appareil et enregistrez sur l'autre, et c'est parti.
Le bon câble

Photo: Charlie Sorrel/Culte de Mac
Un câble casque fonctionne à chaque fois. Mais vous pouvez aussi essayer avec un câble TRRS. Cela ressemble à un câble jack ordinaire, sauf qu'il a trois anneaux noirs autour de la prise au lieu de deux. Ceci est utilisé pour transporter le signal du microphone. J'ai trouvé que si j'en branchais un sur un iPad Pro 2018, cela fonctionnait tout de suite. Si je le branche sur un iPhone, cela prend un certain temps, mais finira par être reconnu comme source d'entrée. Si vous rencontrez toujours des problèmes, essayez d'abord de brancher le câble TRRS dans le dongle, puis de brancher le dongle sur l'iPhone ou l'iPad.
Et si vous utilisez un appareil plus ancien avec une véritable prise casque, prenez un câble TRRS et vous serez prêt à partir. Si cela ne fonctionne pas immédiatement, assurez-vous que l'autre extrémité est branchée sur votre appareil source.
applications
Il existe plusieurs excellentes applications pour l'enregistrement audio, mais je vous en recommande une avant toutes les autres: AudioShare. Il est disponible pour iPhone et iPad, et n'est pas seulement conçu pour l'enregistrement, mais pour organiser et traiter l'audio sur votre appareil. Je l'utilise comme hub central pour tout mon audio sur iOS, et il s'intègre également à une tonne d'autres applications.
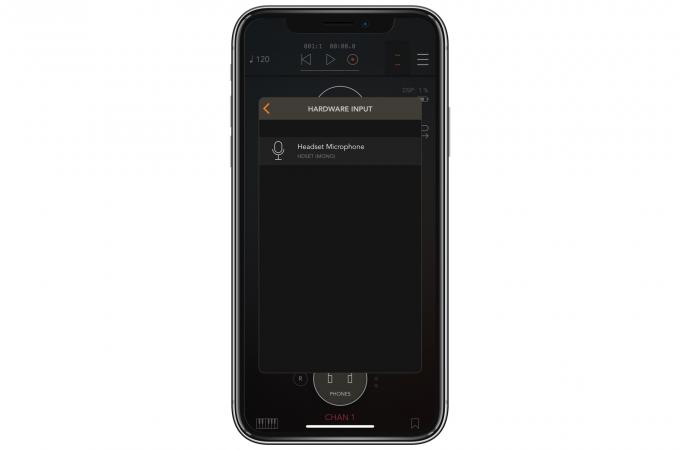
Photo: Culte de Mac
Dans ce cas, je l'aime parce qu'il vous permet de choisir une source d'entrée et de définir les niveaux d'entrée. Il peut également enregistrer dans différents formats de fichiers. Utilisez WAV ou AIFF si vous avez besoin de la plus haute qualité; choisissez AAC si vous avez besoin d'économiser de l'espace. Vous trouverez ci-dessous quelques-uns de mes autres favoris, qui sont tous excellents.
L'enregistrement sur l'iPhone peut être vraiment facile. Je souhaite que la situation du câble ne soit pas si folle.
Partage audio
Prix: $3.99
Télécharger: Partage audio depuis l'App Store (iOS)
AUM – Mélangeur audio
Prix: $18.99
Télécharger: AUM – Mélangeur audio depuis l'App Store (iOS)
Enregistreur TwistedWave
Prix: Libérer
Télécharger: Enregistreur TwistedWave depuis l'App Store (iOS)
Appuyez simplement sur Enregistrer
Prix: $4.99
Télécharger: Appuyez simplement sur Enregistrer depuis l'App Store (iOS)
Partage audio
Prix: $3.99
Télécharger: Partage audio depuis l'App Store (iOS)
Mémos vocaux
Prix: Libérer
Télécharger: Mémos vocaux depuis l'App Store (iOS)

![Obtenez un compte iTunes américain n'importe où dans le monde [Comment faire]](/f/eec2a4afec55aed6d0e24e8831839f05.jpg?width=81&height=81)
![Prenez le contrôle de votre utilisation des données 3G [Conseils iOS]](/f/e188067e39670575328cbf286d77f1a3.jpg?width=81&height=81)