Il n'y a pas d'iTunes pour iOS. Dieu merci, certains diront - après tout, iTunes sur le bureau est le bureau d'Apple, une application gonflée à tout faire qui ne fait rien de bien et qu'il est impossible de tuer. Mais cela signifie également qu'il n'y a pas de bon moyen de sauvegarder et de disputer des fichiers musicaux sur iOS - pas d'Apple du moins. C'est où AudioShare de Kymatica entre. AudioShare est vraiment un outil pour les musiciens et autres personnes qui travaillent avec le son, mais c'est tellement utile, et si facile à utiliser, que tout le monde devrait l'avoir sur son iPhone et iPad pour gérer les fichiers audio de tous sortes.
Que fait AudioShare (et qu'est-ce qu'il ne fait pas) ?
Premièrement, AudioShare n'est pas une application pour écouter des listes de lecture bien conçues. Il ne peut même pas lire tous les mp3 d'un dossier l'un après l'autre. Et AudioShare n'est pas non plus un moyen d'importer de la musique dans l'application Musique d'Apple. Pour ce faire, vous avez toujours besoin d'un Mac ou d'un PC exécutant iTunes. Mais pour presque tout ce que vous pouvez faire avec un fichier musical, AudioShare vous couvre. Voici une liste rapide de quelques points saillants :
- Importez/exportez des fichiers musicaux vers et formez d'autres applications ou d'autres appareils.
- Convertissez des fichiers audio dans d'autres formats (WAV, MP£, AIFF, CAFF).
- Coupez et nettoyez les pistes audio.
- Enregistrez de l'audio, à partir d'un microphone ou d'une autre application, et ajoutez même des effets audio.
Jetons un coup d'œil à ceux-ci un peu plus en détail. Pour ce faire, nous allons enregistrer une piste, la modifier, la convertir dans un format adapté au partage, puis la partager, le tout dans AudioShare. Mais d'abord, un rapide coup d'œil à l'importation de fichiers déjà existants.
Importation dans AudioShare
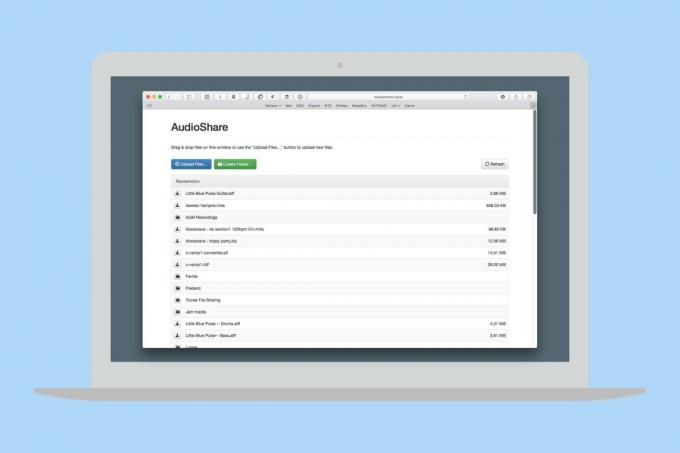
Photo: Culte de Mac
AudioShare est un excellent hub pour l'audio trouvé ailleurs. Non seulement vous pouvez ouvrir dans… à peu près n'importe quel fichier audio d'une autre application et les stocker dans AudioShare, vous pouvez également importer des fichiers depuis le presse-papiers iOS, depuis Dropbox et iCloud Drive, à partir de toute autre application prenant en charge le sélecteur de documents iOS standard, et - celui-ci peut être énorme - votre bibliothèque iOS Music (pour les fichiers que vous avez ajoutés toi-même). AudioShare peut même démarrer un serveur Web pour transférer des fichiers directement depuis des ordinateurs sur votre réseau local, via leurs navigateurs. Et une fois que vous avez récupéré ce fichier, vous pouvez tout faire.
Enregistrement dans AudioShare

Photo: Culte de Mac
Commençons par un enregistrement. Pour faire preuve de fantaisie, nous allons l'enregistrer à partir d'une autre application sur l'iPad. Cela pourrait être quelque chose comme une application de simulation d'amplificateur de guitare, où vous branchez un vrai instrument et enregistrez-le, mais aujourd'hui nous utiliserons ThumbJam par Sonosaurus, car c'est à peu près la seule application sur mon iPad qui fonctionne en mode écran partagé. N'oubliez pas, cependant, qu'AudioShare peut enregistrer assez facilement en arrière-plan. Il n'a pas besoin d'être à l'écran pour fonctionner. AudioShare peut enregistrer n'importe quelle application qui utilise iOS Inter-App Audio (IAA) pour partager sa sortie avec d'autres applications.
- Appuyez sur le rouge Enregistrer micro dans AudioShare, en bas à gauche.
- Dans la fenêtre contextuelle qui s'affiche, appuyez sur le bouton + à côté de l'entrée micro. Choisissez ensuite votre application source dans la liste des applications IAA. Si vous souhaitez enregistrer de l'audio à partir d'un micro ou d'un matériel connecté, vous pouvez également le choisir ici. Vous voudrez peut-être enregistrer un podcast, par exemple.
- Choisissez n'importe quel effet audio que vous souhaitez ajouter, de la même manière que vous avez choisi la source audio. Nous allons sauter cela aujourd'hui.
- Frappé Enregistrer.*
- Basculez vers l'autre application.
- Jouer de la musique!
* Dans de nombreuses applications, vous pouvez utiliser les boutons « transport » de l'IAA pour démarrer l'enregistrement. Comme vous pouvez le voir dans la capture d'écran ci-dessus, ceux-ci apparaissent dans l'application source et vous permettent de contrôler la lecture/l'enregistrement dans l'autre application hors écran. Parce que nous travaillons en écran partagé, nous n'en avons pas besoin, mais sur un iPhone, ou dans des applications qui n'utilisent pas d'écran partagé, c'est super pratique.
Lorsque vous avez terminé, appuyez sur Arrêter, et le fichier est automatiquement enregistré et mis en surbrillance dans la bibliothèque. Si le fichier que vous voulez n'est pas en surbrillance, appuyez simplement dessus pour le rendre actif.
Édition de musique dans AudioShare
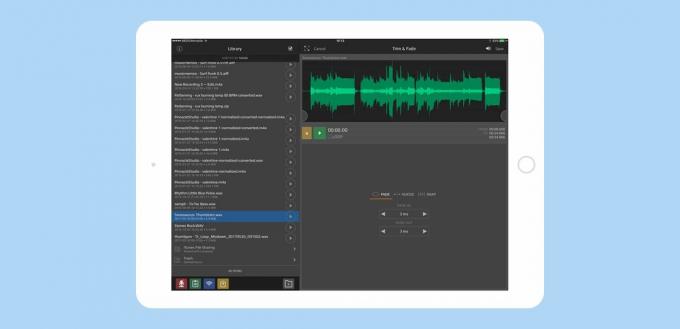
Photo: Culte de Mac
L'édition d'AudioShare est basique, mais vous donne tout ce dont vous avez besoin. Appuyez sur le Outils en haut à droite, et vous pouvez normaliser, rogner et estomper et convertir. Évitez de normaliser le fichier à moins que vous ne soyez sur le point de l'envoyer à quelqu'un, et même alors, réfléchissez-y à deux fois. Les outils que vous utiliserez le plus sont les outils de coupe et de conversion. Convertir vous permet de convertir vos fichiers dans un autre format, comme MP3 pour l'envoi par courrier électronique, et le découpage vous permet de couper les extrémités de la piste. Dans ma piste Thumbjam, j'ai enregistré un peu trop de silence au début, donc je vais enlever ça.
- Robinet Outils, alors Couper et estomper.
- Utilisez les poignées aux extrémités de la forme d'onde pour sélectionner vos points de départ et de fin. Si vous souhaitez que ces coupures soient un peu lissées, vous pouvez ajuster le temps de fondu d'entrée et de sortie à l'aide des flèches.
- Affinez votre sélection en utilisant Coup de coude, si tu veux.
- Robinet sauvegarder.
Une copie est enregistrée, avec "coupé" ajouté au nom de fichier. D'autres opérations de fichier que vous pouvez effectuer sur cet écran sont la création d'une copie du fichier, l'envoi par e-mail du fichier, le partager avec une autre application ou le télécharger sur SoundCloud, Facebook, Twitter, Tumblr ou Foursquare.
Avant de faire cela, compressons quelques fichiers, prêts à être envoyés.
Organisation de la musique dans AudioShare
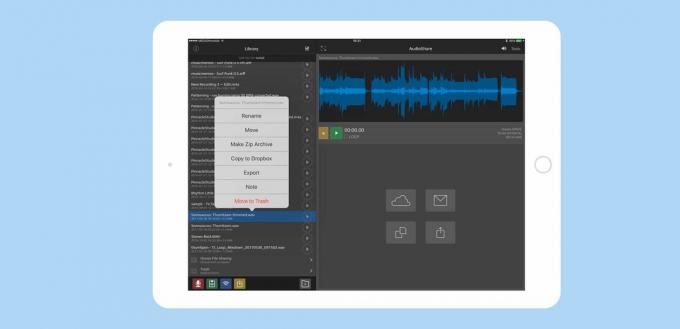
Photo: Culte de Mac
Sur la gauche, vous voyez le panneau Bibliothèque. Ici, vous pouvez parcourir et organiser vos fichiers, les renommer, les ajouter à des dossiers, un mot de plus. Pour commencer, appuyez longuement sur un fichier. Vous obtenez une liste d'options, comme on le voit sur l'image. Déplacer et renommer sont probablement ceux que vous utiliserez le plus, mais vous pouvez également joindre une note de texte, exporter le fichier et compresser plusieurs fichiers. Zip et partageons quelques fichiers maintenant.
- Appuyez sur le coche à sélection multiple au-dessus du panneau Bibliothèque.
- Sélectionnez les fichiers que vous souhaitez compresser en appuyant sur les petits cercles qui apparaissent à côté de chaque fichier.
- Appuyez sur l'icône Déplacer, le boîte de réception verte en bas du panneau Bibliothèque, puis touchez le Nouveau dossier icône.
- Nommez le nouveau dossier.
- Robinet Déplacer les éléments ici.
- Appuyez longuement sur le nouveau dossier.
- Robinet Créer une archive zip dans la liste.
AudioShare ne peut compresser qu'un seul élément, comme un fichier ou un dossier, c'est pourquoi nous avons d'abord dû créer un dossier. Le bonus de cette approche est que tout ce que vous compressez est maintenant bien organisé. Le fichier zip résultant peut maintenant être partagé, comme n'importe quel autre fichier.
Astuce bonus: si vous appuyez sur un fichier zip dans le panneau Bibliothèque, AudioShare vous proposera de le décompresser. C'est pratique lorsque vous recevez un dossier compressé de fichiers audio, car vous pouvez ouvrir le zip dans AudioShare et partir de là.
Il y a beaucoup plus
AudioShare est vraiment l'outil le plus pratique pour tout faire en matière de musique sur iOS. Je l'utilise depuis des années, mais même maintenant, cela me surprend. Souvent, je me retrouve à la recherche d'une application dans l'App Store pour effectuer une tâche spécifique, avant de penser à essayer AudioShare. Habituellement, il fait ce dont j'ai besoin. De plus, l'application ne coûte que 5 $ et est universelle, donc tout cela fonctionne également sur votre iPhone. Vous devriez probablement va le télécharger maintenant.


