Si vous avez un petit disque dur sur votre Mac et un iPhone ou iPad de grande capacité (ou les deux !), vous pourriez vous inquiéter que vous êtes sur le point de manquer d'espace à cause de tout ce que vous souhaitez sauvegarder de votre appareil iOS vers votre OS X une.
Vous n'aurez plus à vous inquiéter. Cette astuce permet à votre Mac de sauvegarder votre iPhone ou iPad sur un lecteur externe, ce qui vous garantira de ne jamais manquer d'espace pour conserver vos données sauvegardées.
Voici comment.
Préparez votre disque dur
Tout d'abord, vous aurez besoin d'un disque dur externe, de préférence un USB 3, car ils transféreront vos données plus rapidement. Une clé USB 2 fera très bien l'affaire, tout comme un Thunderbolt.
Une fois que vous avez configuré votre disque dur externe préféré, créez un dossier dessus pour y conserver votre sauvegarde iTunes. J'ai nommé intelligemment le mien: iTunes Backup.
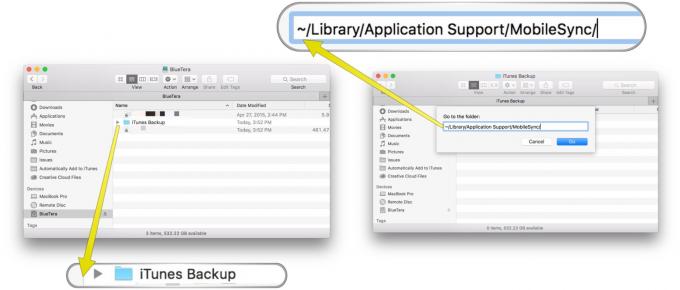
Photo: Rob LeFebvre/Culte de Mac
Quittez iTunes, puis, dans le Finder, appuyez sur Commande-Maj-G pour ouvrir le champ Aller au dossier. Tapez ou collez ce qui suit :
~/Bibliothèque/Prise en charge des applications/MobileSync/
Mettez le dossier en surbrillance en un clic, puis appuyez sur Commande-C pour le copier dans le presse-papiers. Ensuite, ouvrez le dossier que vous venez de créer sur le lecteur externe (iTunesBackup) et appuyez sur Commande-V pour le coller là-dedans. Attendez qu'il soit complètement copié avant l'étape suivante.
Une fois que votre Mac a entièrement copié le dossier de sauvegarde, vous voudrez renommer l'original (dans le dossier /MobileSync/) en quelque chose différent, comme "Backup-Old". Vous pouvez aussi simplement l'enlever, mais j'attendrais de m'assurer que le reste de l'astuce fonctionne sur votre machine avant Faisant cela. Le renommer est un peu plus sûr.
Terminal et sauvegarde iTunes
Lancez votre application Terminal (généralement dans le dossier Utilitaires de votre Mac et tapez la commande suivante en utilisant vos propres noms de dossier, puis appuyez sur la touche Retour.
ln -s /Volumes/ExternalHD/iTunesBackup/Backup/ ~/Library/Application\ Support/MobileSync/Backup
Cela créera un lien symbolique entre l'endroit où OS X recherchera le dossier de sauvegarde et l'emplacement réel (sur votre disque dur externe). Cela incite votre Mac à enregistrer toutes les futures sauvegardes iTunes sur le lecteur externe (que j'ai nommé ExternalHD ci-dessus, mais ce sera quelque chose de différent dans votre cas).
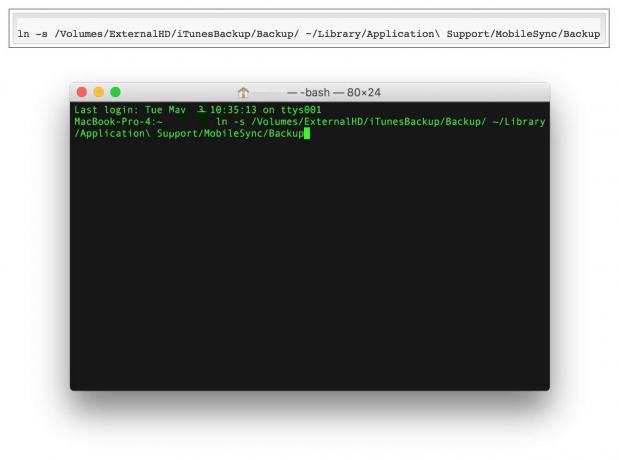
Photo: Rob LeFebvre/Culte de Mac
Quittez Terminal et vérifiez le succès de votre lien symbolique en retournant dans le dossier ~/Library/Application Support/MobileSync/ dans le Finder. Vous devriez voir que le nouveau dossier "Sauvegarde" n'est en fait qu'une icône de fichier vide avec une flèche dessus.
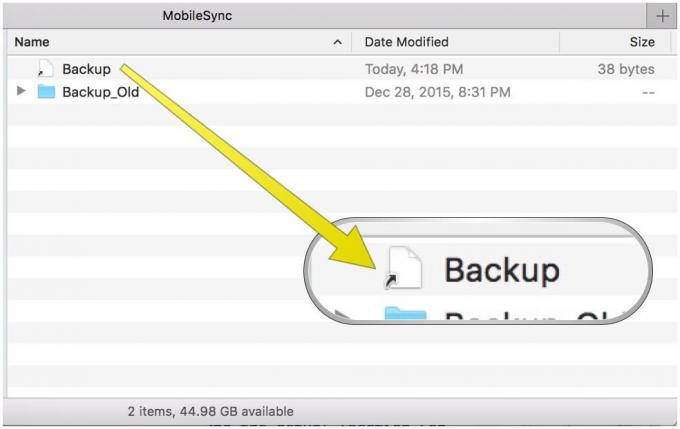
Photo: Rob LeFebvre/Culte de Mac
Lancez maintenant iTunes, connectez votre iPhone ou iPad via un câble Lightning et sauvegardez comme d'habitude. Votre appareil iOS va maintenant sauvegarder sur le disque dur externe connecté au lieu de votre Mac interne lecteur, qui, une fois que vous avez supprimé le dossier Backup-Old, devrait vous faire gagner de l'espace dans le long Cours.
Si vous déconnectez le disque externe et essayez de sauvegarder votre appareil iOS (ou de restaurer à partir d'une sauvegarde), cela échouera, alors assurez-vous de garder une trace de ce disque dur.
Passant par:OS X Quotidien

