L'été est la période des vacances, du moins ici aux États-Unis. Avec les enfants non scolarisés pendant les mois les plus chauds de la année, les familles se rendent dans des parcs d'attractions, des sites historiques et même dans d'autres pays, créant des souvenirs le long de la manière.
Quelle meilleure façon de stocker les souvenirs photographiques des vacances de cet été qu'avec des photos de haute qualité, éditées, stockées et partagées uniquement avec votre iPad et iPhoto? Sonne comme un rêve devenu réalité? Eh bien, ce n'est pas seulement possible, c'est assez simple. Voici quelques-uns de nos trucs et astuces préférés à utiliser avec iPhoto pour iPad
De bonnes retouches font de meilleures photos
Bien que l'application Photos intégrée puisse faire des choses de base comme faire pivoter des photos ou les trier dans des albums, il y a de fortes chances que la plupart d'entre nous avons souhaité que nous puissions apporter quelques modifications de base à nos photos avant de les envoyer pour être imprimées ou partagées avec des amis et famille. Maintenant que c'est le temps des vacances pour beaucoup de familles, nous avons pensé qu'il serait bon de parcourir quelques conseils de base en matière de retouche photo à l'aide du propre iPhoto d'Apple pour iPad, pour une édition simple mais puissante en déplacement.
Tout d'abord, l'application iPhoto pour iPad coûte 4,99 $, ce qui ne va sûrement pas faire sauter la banque. iPhoto comprend de nombreux effets de niveau professionnel qui devraient répondre aux besoins de la plupart, sinon de tous, des photographes non professionnels. Téléchargez immédiatement l'application sur l'App Store pour suivre pas à pas.
Bien recadrer les photos est une technique d'édition basique mais sous-utilisée que la plupart des photographes utilisent en premier. Dans iPhoto, appuyez sur la photo que vous souhaitez recadrer et appuyez sur le bouton Recadrer en bas à gauche de l'écran. Appuyez ensuite sur l'image pour la recadrer. vous pouvez tordre vos doigts pour faire pivoter la photo, appuyer et faire glisser la poignée de recadrage par ses bords, ou simplement pincer pour ajuster la taille de la photo par rapport au cadre qui l'entoure. Vous pouvez également appuyer sur l'icône d'engrenage pour choisir un rapport d'image prédéfini (comme 4 X 3 ou 5 X 7).
 La correction des couleurs est un autre moyen rapide de rendre de bonnes images superbes. Sélectionnez une photo, puis appuyez sur l'icône de la palette en bas à gauche de l'écran. Touchez la zone de l'image que vous souhaitez ajuster, et iPhoto saura automatiquement et par magie si vous touchez le ciel bleu, les tons chair ou le paysage vert, et ajustera en conséquence. Lorsque les poignées de réglage apparaissent, vous pourrez faire glisser votre doigt vers la gauche ou la droite pour régler cette couleur spécifique dans l'image. Touchez n'importe où ailleurs dans l'image et vous pourrez faire glisser votre doigt vers le haut ou vers le bas pour saturer ou désaturer la couleur de toute la photo. Regardez sous la photo pour ajuster les couleurs avec les quatre curseurs en bas de l'écran pour ajuster la saturation, le ciel bleu, la verdure ou les tons chair pour l'ensemble de la photo.
La correction des couleurs est un autre moyen rapide de rendre de bonnes images superbes. Sélectionnez une photo, puis appuyez sur l'icône de la palette en bas à gauche de l'écran. Touchez la zone de l'image que vous souhaitez ajuster, et iPhoto saura automatiquement et par magie si vous touchez le ciel bleu, les tons chair ou le paysage vert, et ajustera en conséquence. Lorsque les poignées de réglage apparaissent, vous pourrez faire glisser votre doigt vers la gauche ou la droite pour régler cette couleur spécifique dans l'image. Touchez n'importe où ailleurs dans l'image et vous pourrez faire glisser votre doigt vers le haut ou vers le bas pour saturer ou désaturer la couleur de toute la photo. Regardez sous la photo pour ajuster les couleurs avec les quatre curseurs en bas de l'écran pour ajuster la saturation, le ciel bleu, la verdure ou les tons chair pour l'ensemble de la photo.
Il existe même des réglages de couleur prédéfinis que vous pouvez effectuer en appuyant sur l'icône Balance des blancs (WB) en bas à droite. Choisissez simplement un préréglage, comme Nuageux, Incandescent ou Soleil, pour ajuster l'image en conséquence.
Éclairez, zoomez et équilibrez votre chemin pour de meilleures photos
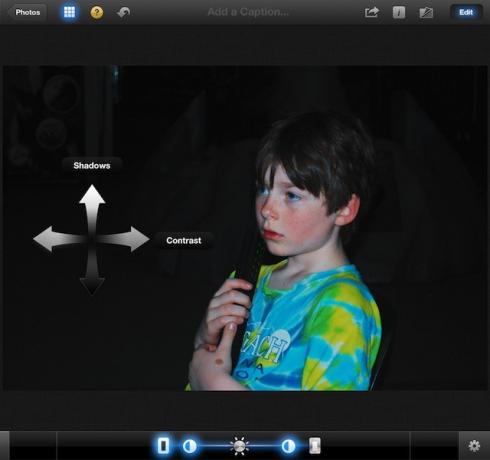
L'édition de photos consiste à apporter des modifications à l'image visuelle, en utilisant vos propres préférences esthétiques pour rendre l'image bien meilleure que l'originale. Avec quelques astuces simples dans iPhoto pour iPad, vous pouvez améliorer cette bonne photo et cette superbe photo chanter.
iPhoto dispose de trois outils que vous pouvez utiliser pour faire exactement cela. Éclaircissement, zoom et balance des blancs. Bien que les fonctionnalités puissent être assez intuitives, il n'est jamais inutile de les signaler, car nous ne sommes pas tous intuitifs de la même manière.
Égayez vos photos de deux manières. Tout d'abord, vous pouvez régler la luminosité de l'ensemble de la photo. Lancez iPhoto et choisissez la photo que vous souhaitez rendre plus lumineuse ou plus sombre, si c'est votre truc. Nous ne jugeons pas. Appuyez sur le bouton Exposition en bas à gauche. C'est la deuxième icône en partant de la gauche; cela ressemble à un petit symbole d'ouverture.
Appuyez sur votre photo à l'endroit où vous souhaitez régler la luminosité et iPhoto déterminera si vous touchez des ombres ou des hautes lumières. Faites glisser votre doigt vers le haut ou vers le bas pour éclaircir ou assombrir la photo, respectivement. Vous pouvez également simplement utiliser les curseurs en bas, en faisant glisser le bouton en forme de soleil vers la gauche ou la droite. Vous pouvez également faire glisser les petits boutons moitié-moitié pour changer le contraste, ou les boutons rectangulaires extérieurs pour ajuster les ombres et les hautes lumières.
Le paramètre Face Balance peut être trouvé en appuyant sur l'icône de la palette, troisième à partir de la gauche dans le coin inférieur gauche de l'écran. Choisissez votre photo et appuyez sur la deuxième icône à l'extrême droite, qui sera différente selon l'endroit où vous l'avez laissée en dernier. Le bouton WB représente la balance des blancs. Appuyez sur un visage ou des tons de peau sur votre photo, et faites glisser vers le haut pour saturer, vers le bas pour désaturer. Faites glisser vers la droite pour augmenter la chaleur du teint et vers la gauche pour la diminuer. C'est là que vos propres préférences entreront en jeu, car chaque photo est différente.
Enfin, pendant que vous effectuez tout ce post-traitement, vous voudrez voir de près à quoi ressemblent vos modifications. Utilisez la loupe pour le faire. Appuyez simplement sur l'image que vous avez choisie et maintenez-la enfoncée avec deux doigts et une grande zone circulaire apparaîtra. Il s'agit de la loupe, une version numérique de l'appareil de grossissement simple et petit utilisé par les fabricants de montres et de bijoux pour voir les petits détails de plus près. Faites glisser vos deux doigts autour de la photo pour voir de près les changements que vous avez apportés.
Débarrassez vos photos des yeux rouges et des imperfections de la peau

Les yeux rouges arrivent, les gars. Causée par le reflet d'un flash d'appareil photo dans la rétine de notre œil, elle peut être réduite par des flashs spéciaux, mais pas toujours complètement éradiquée, surtout dans les environnements sombres. Les imperfections sont une toute autre affaire, mais elles semblent se produire plus souvent juste avant que nous prenions une photo de nous-mêmes ou de nos proches.
Heureusement, ces deux problèmes peuvent être résolus après la prise d'une photo et assez facilement en utilisant iPhoto pour iPad.
Tout d'abord, lancez iPhoto pour iPad et trouvez une photo sur laquelle vous souhaitez corriger les yeux rouges. Appuyez sur la photo pour l'afficher en mode édition, puis appuyez sur l'icône Pinceaux en bas à gauche de l'écran (quatrième icône à partir de la gauche). Un éventail d'outils de pinceau apparaîtra du bas de l'écran de l'iPad. Appuyez sur celui qui dit « yeux rouges » dessus.
Appuyez ensuite directement sur l'œil du sujet de votre photo. Assurez-vous de zoomer avec un geste de pincement pour appliquer l'effet plus facilement. iPhoto détectera automatiquement les yeux rouges sur la photo et les corrigera pour vous. Facile!
Les imperfections sont tout aussi simples à réparer. Recherchez la photo que vous souhaitez corriger et affichez à nouveau les outils de pinceau. Appuyez sur le pinceau de réparation, puis frottez votre doigt sur la peau de la personne sur la photo. iPhoto placera une superposition de couleur rouge là où vous frottez pour vous aider à savoir où vous réparez les choses. Si vous souhaitez réduire la taille de la brosse, zoomez sur la photo avec un geste de pincement avant de commencer le frottement de réparation. Cela réduit la taille du pinceau de réparation par rapport à l'image elle-même.
Donnez un coup de fouet à vos photos avec des effets

iPhoto a plusieurs effets spéciaux prêts à jouer, accessibles en appuyant sur la petite icône scintillante, la cinquième à partir de la gauche dans le coin inférieur gauche d'iPhoto sur l'iPad. Appuyez dessus et un fan d'échantillons d'effets spéciaux s'élèvera du bas de l'écran. Il y a six filtres, dont Warm & cool, Duotone, Black & White, Aura, Vintage. et Artistique. Appuyez sur une nuance que vous souhaitez appliquer, puis appuyez ou faites glisser le long de la bande pour sélectionner l'effet que vous préférez. De nombreux filtres peuvent être modifiés davantage en pinçant ou en faisant glisser la photo elle-même. Par exemple, l'effet Vignette, situé à droite dans la bande Noir et blanc, peut être agrandi d'un geste de pincement et déplacé vers un nouveau point central d'un simple glissement. Jouez et amusez-vous ici. Appuyez sur l'icône de point d'interrogation en haut pour une info-bulle pour chacune des nuances d'effet.
Une fois que vous avez l'effet comme vous l'aimez? Vous pouvez copier cet effet en appuyant sur la petite icône d'engrenage en bas à droite de l'écran des effets. Appuyez sur Copier l'effet lorsque vous venez de perfectionner tous vos réglages d'effet sur la photo. Ensuite, ouvrez une autre photo et entrez en mode Effets spéciaux. Appuyez à nouveau sur l'icône représentant une roue dentée, puis appuyez sur Coller l'effet. Boom! Votre ensemble d'effets chef-d'œuvre sera appliqué à la nouvelle photo.
Vous avez trop de modifications? Vous avez trois façons de les défaire. Tout d'abord, vous pouvez supprimer toutes les modifications d'une photo en appuyant sur l'icône d'engrenage (vous devrez peut-être d'abord appuyer sur le bouton Modifier). Ensuite, vous verrez le bouton Revenir à l'original. Appuyez dessus !
La deuxième façon est juste lorsque vous souhaitez annuler des effets spécifiques sur la photo. Assurez-vous que vous êtes en mode Édition sur une photo contenant des modifications, puis appuyez sur l'une des icônes d'édition que vous avez utilisées (celles en bas à gauche). Appuyez sur l'icône d'engrenage en bas à droite et appuyez sur Supprimer l'effet. La fin, tout est parti.
Lorsque vous avez terminé d'appliquer tous les effets et modifications que vous souhaitez, continuez et maintenez le doigt appuyé sur l'icône Afficher l'original en haut à droite de votre écran, juste à côté du bouton Modifier. Cela déposera une superposition de la photo originale au-dessus de votre photo modifiée, afin que vous puissiez voir la différence finale. Arrêtez d'appuyer sur l'icône pour faire disparaître la superposition.
Partagez vos photos de la bonne façon
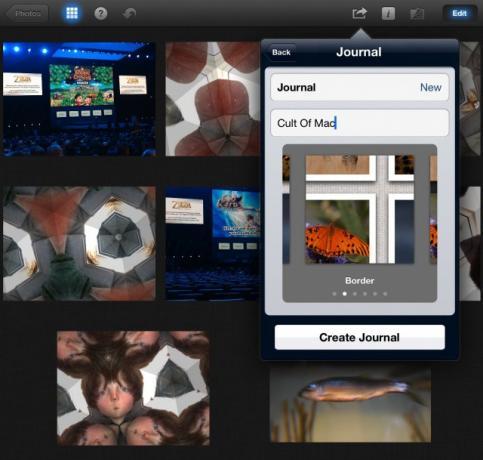
Si vous prenez une photo dans une forêt mais que vous ne la partagez pas avec d'autres, cela existe-t-il vraiment? Eh bien, oui, c'est probablement le cas, mais vous savez de quoi je parle. Partager des photos est vraiment le but, non? Sinon, pourquoi les prendre ?
iPhoto pour iPad propose plusieurs façons de partager vos photos sur les réseaux sociaux, sur d'autres appareils iOS et même directement sur l'iPad lui-même. Passons en revue quelques-uns d'entre eux, n'est-ce pas ?
Le partage simple par e-mail, Facebook, Flickr et Twitter est intégré directement à iPhoto pour iPad. Appuyez et sélectionnez une photo pour la partager, ou appuyez longuement sur plusieurs photos pour en sélectionner plusieurs. Ou appuyez simplement sur l'icône d'engrenage, puis sur « Sélectionner plusieurs… » Vous pourrez appuyer sur plus d'une photo dans la colonne à gauche d'iPhoto. Toutes les photos que vous avez choisies apparaîtront dans la fenêtre principale, en mosaïque si plusieurs sélections. Appuyez sur le bouton de partage, qui est le bouton de partage iOS standard en haut à droite, le troisième à partir de la droite à côté du bouton Modifier. Appuyez sur l'icône du service avec lequel vous souhaitez partager la ou les photos, comme Flickr ou Facebook. Si vous ne l'avez pas encore fait, vous devrez peut-être vous connecter au service de partage de photos spécifique, alors suivez les instructions au fur et à mesure. Une fois que vous êtes tous connecté, appuyez sur le bouton Partager sur et vous êtes prêt à partir.
Diffuser vos photos est une bonne option, que nous avons déjà couvert. Sélectionnez les photos que vous souhaitez partager comme avant, mais appuyez sur le bouton Faisceau, avec la petite icône arc-en-ciel WiFi. Si vous avez iPhoto sur l'appareil iOS avec lequel vous partagez, disons l'iPhone d'un ami, vous verrez l'appareil apparaître dans les options Beam. Appuyez simplement dessus pour envoyer les photos que vous avez sélectionnées vers l'autre appareil iOS.
L'option Journal est l'un des moyens les plus intéressants de partager vos photos depuis l'iPad. C'est comme un album numérique que vous pouvez remettre sous forme de diaporama à un ami sur votre iPad, envoyer à iTunes ou partager en tant que page Web via iCloud. Pour créer un nouveau journal, sélectionnez les photos que vous souhaitez mettre dans le journal en appuyant/maintenant pour sélectionner plusieurs photos. Appuyez ensuite sur l'icône Partager en haut à droite. Appuyez sur Journal et iPhoto vous donnera la possibilité d'utiliser ceux que vous avez choisis, d'en choisir plus, puis, une fois que vous aurez cliqué dessus, la possibilité de nommer votre journal et de choisir un thème. Les thèmes sont essentiellement le matériau qui se cache derrière les photos du Journal, comme le coton ou le denim. Vous pouvez également les ajouter à un journal déjà créé en appuyant sur le champ Journal/Nouveau. Une fois que vous avez appuyé sur Créer un journal, puis sur Afficher, vous aurez la possibilité de déplacer les photos, d'appuyer sur chacune d'elles pour les redimensionner et d'ajouter des légendes. Tout est très lisse. Une fois terminé, appuyez sur le bouton Partager en haut à droite et vous pouvez l'exporter en tant que page Web iCloud, diaporama ou film iTunes.
La source: Chargeur pour ordinateur portable


