Vous réveillez ou redémarrez votre Mac et rien n'est connecté. Votre clavier Bluetooth ne fait rien. Vous bougez votre souris ou votre trackpad Bluetooth et le pointeur à l'écran refuse de bouger en réponse. Le problème? Le Bluetooth de votre Mac est désactivé. Mais comment le rallumer sans souris ?
Aujourd'hui nous allons voir comment activer le Bluetooth sur un iMac, Mac Pro ou Mac mini 1 sans avoir à toucher une souris ou un trackpad. Tout ce dont vous avez besoin est un clavier USB, Spotlight et une astuce astucieuse.
Contrôle du clavier
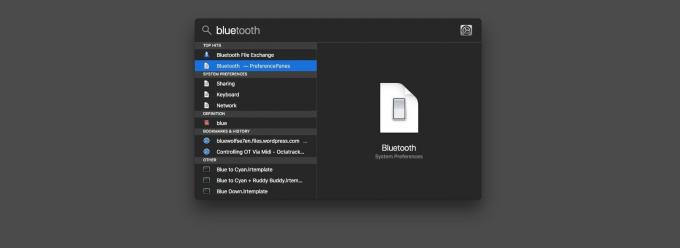
Photo: Culte de Mac
Même sans applications de puissance tierces comme Barre de lancement installé, vous pouvez toujours contrôler la plupart des fonctions de votre Mac sans jamais toucher à une souris. Et un ingrédient clé ici est Spotlight, le service de «recherche» à l'échelle du Mac qui peut également lancer des applications, effectuer des calculs et bien plus encore.
Spotlight ne peut être utilisé qu'à partir du clavier. Son déclencheur clavier par défaut est
-Espace. Tapez-le pour afficher le panneau Spotlight, puis tapez "Bluetooth" dans le champ de recherche. Vous n'aurez peut-être pas besoin de taper le mot en entier.Le seul hic, c'est que vous devez avoir un clavier USB connecté. (Il vaut toujours la peine de garder un clavier USB à portée de main, car il est également essentiel pour déclencher le Les mystérieux combos de clavier de démarrage de Mac.)
Échange de fichiers Bluetooth
Vous pouvez utiliser Spotlight pour lancer le volet des préférences Bluetooth dans les Préférences Système, mais cela ne vous permet pas d'activer et de désactiver Bluetooth.
Photo: Culte de Mac
Ce dont nous avons besoin, c'est Échange de fichiers Bluetooth, même si nous ne prévoyons pas d'échanger de fichiers. Lorsque vous lancez l'application sans Bluetooth activé, il vous sera demandé d'activer Bluetooth. Vous pouvez voir l'invite dans l'image ci-dessus.
Et c'est tout. Tout ce que vous avez à faire est de frapper Entrer et Bluetooth se rallumera. Votre Magic Keyboard et Magic Trackpad devraient se reconnecter automatiquement. À ce stade, vous pouvez emballer le clavier USB (et quitter l'application Bluetooth File Exchange).
Astuce bonus: activez le contrôle total du clavier sur votre Mac
Il est également possible de réactiver Bluetooth, directement dans le volet Préférences, à l'aide du clavier. Mais d'abord, vous aurez besoin d'avoir accès complet au clavier activée.

Photo: Culte de Mac
Pour ce faire, rendez-vous sur Préférences système > Clavier, et cliquez sur le Raccourcis languette. Cliquez ensuite sur le bouton radio à côté de Tous les contrôles, à la place de Zones de texte et listes uniquement. Cela vous permet d'utiliser la touche de tabulation de votre clavier pour vous déplacer entre les boutons à l'écran et pour « appuyer » sur ces boutons à l'aide de la barre d'espace. Allumez-le maintenant et habituez-vous-y. Il vous permet de contrôler toutes sortes d'extras avec le clavier uniquement et peut vous sauver la vie lorsque Bluetooth est en panne.
- Cela fonctionnera même sur un MacBook, mais cela ne sert à rien. ↩
