Scénario: Vos papiers de divorce sont enfin arrivés et vous avez hâte de signer les choses. Le problème, c'est que votre conjoint a déjà pris votre bureau et votre maison, et vous n'avez aucun moyen d'imprimer ou de faxer les documents. Ou peut-être avez-vous besoin de coller votre autographe sur un autre document, mais tout ce que vous avez est votre iPhone ou votre iPad.
Pas de soucis. Avec les versions récentes d'iOS, il est plus facile que jamais de signer un formulaire PDF et de le renvoyer à l'expéditeur. En fait, vous n'avez même pas besoin de quitter l'application Mail pour le faire.
Comment signer et retourner un PDF dans iOS Mail
La première étape consiste à regarder le PDF. Chaque fois que vous recevez un PDF ou une autre pièce jointe dans Mail sur votre iPhone ou iPad, appuyez simplement dessus pour l'afficher en mode Aperçu rapide en plein écran. Comme ça:

Photo: Culte de Mac
Ensuite, appuyez sur le bouton Instant Markup en haut à droite de l'écran. Cela fonctionne exactement de la même manière sur iPad et iPhone, mais j'utilise ici des captures d'écran iPad pour plus de clarté. (Et parce que j'écris ceci sur mon iPad, c'est juste plus facile.) La seule différence est que sur l'iPad, vous pouvez utiliser l'Apple Pencil pour signer, alors que sur l'iPhone, vous devez utiliser un doigt (ou l'un des
ces stylets stupides).Balisage instantané
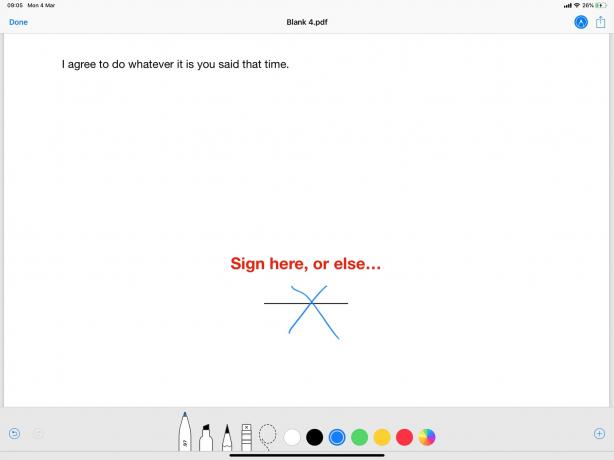
Photo: Culte de Mac
Une fois la pièce jointe ouverte dans Instant Markup, connectez-vous simplement sur la ligne pointillée à l'aide de votre doigt ou de l'Apple Pencil. Le balisage instantané s'ouvre avec l'outil stylo noir déjà actif, vous pouvez donc signer immédiatement. Si la ligne pointillée n'est pas visible, utilisez deux doigts pour faire défiler la page vers le bas.
Et vous n'êtes pas limité aux fichiers PDF. Si le formulaire a été envoyé au format JPG, vous pouvez également le signer exactement de la même manière.
Retourner à l'expéditeur
Ensuite, vous souhaitez renvoyer le formulaire à l'expéditeur. C'est tout aussi facile. Vous pourriez être tenté d'appuyer sur la flèche de partage, mais ne le faites pas. Au lieu de cela, appuyez simplement sur le Bouton Terminé, et vous verrez ce menu contextuel :
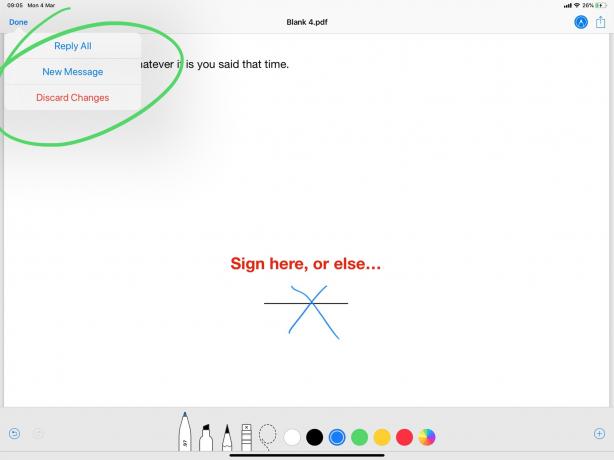
Photo: Culte de Mac
Vous pouvez choisir de Répondre à tous, auquel cas le PDF fraîchement signé sera ajouté à un nouvel e-mail de réponse à tous. Ou vous pouvez appuyer sur Nouveau message pour repartir de zéro. Un panneau de composition d'e-mail standard s'ouvre et vous pouvez procéder comme d'habitude.
Si cela semble simple, c'est parce que ça l'est. C'est l'un des rares cas dans iOS où Apple ne vous oblige pas à taper un million de fois pour aller au plus simple. Cette stratégie de conception ennuyeuse garde l'interface iOS belle, élégante et simple. Mais cela rend parfois l'utilisation d'un iPhone ou d'un iPad pénible.
La signature et le retour des formulaires PDF sont beaucoup plus simplifiés. Appuyez simplement pour ouvrir, appuyez sur le bouton Instant Markup, signez, puis appuyez pour composer un nouvel e-mail. C'est presque comme si quelqu'un de haut placé chez Apple devait faire ce genre de chose tous les jours….
Gâteau
Comme je l'ai mentionné, cela fonctionne aussi bien sur l'iPhone. Cela signifie que vous pouvez finaliser votre divorce de la plage, entre vérifier les pectoraux des joueurs de volley-ball et en acheter "gâteau de l'espace" d'un vendeur de plage itinérant.

