Apparemment, certaines personnes déteste vraiment le multitâche sur l'iPad. Il est facile de voir pourquoi. Tout ce que vous avez à faire est de faire glisser accidentellement un lien dans Safari, au lieu de simplement appuyer dessus, et vous vous retrouvez avec une vue en écran partagé, avec ce lien dans sa propre fenêtre. Et se débarrasser de cette fenêtre est une énorme douleur, même si vous savez comment le faire.
Heureusement pour les personnes qui détestent le multitâche sur iPad - ce qui n'est pas vraiment du multitâche, mais c'est le terme d'Apple pour la confusion des vues à plusieurs fenêtres sur iPadOS - Apple vous permet de désactiver la fonctionnalité. Voici comment désactiver le multitâche de l'iPad (et pourquoi vous ne le souhaitez peut-être pas).
Comment désactiver le multitâche sur iPad
Ouvrez l'application Paramètres et accédez à Écran d'accueil et station d'accueil. Puis appuyez sur Multitâche, et vous verrez cet écran :
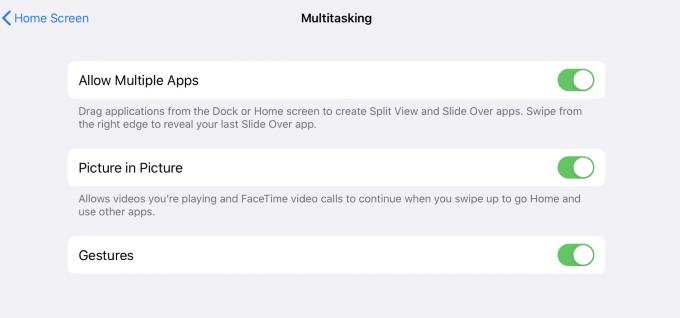
Photo: Culte de Mac
Comme mentionné ci-dessus, le « multitâche » sur l'iPad couvre plusieurs fonctionnalités. Cela inclut Split View et Slide Over, qui vous permettent de voir deux ou trois applications à l'écran en même temps. Il comprend également les différents gestes pour basculer entre les applications - le balayage à quatre doigts pour basculer entre les applications et le pincement à main entière qui vous ramène à l'écran d'accueil.
Il y a trois bascules dans cette section des paramètres de l'iPad. Voici exactement ce qu'ils contrôlent :
Autoriser plusieurs applications
Photo: pomme
Les Autoriser plusieurs applications paramètre bascule la possibilité d'avoir plus d'une application à l'écran à la fois. C'est Vue partagé et Slide Over. La désactiver temporairement ne supprimera pas les applications que vous avez déjà "stockées" dans la pile Slide Over. Cela désactive simplement la possibilité de faire glisser cette pile depuis le côté de l'écran. C'est pratique si vous laissez quelqu'un utiliser votre iPad, afin qu'il ne finisse pas par être confus lorsqu'il le déclenche accidentellement. Vous pouvez verrouiller Slide Over en toute sécurité et le réactiver plus tard.
Désactiver « plusieurs applications » pas désactiver plusieurs fenêtres de la même application. Vous pouvez toujours faire glisser des liens et des documents pour créer de nouvelles fenêtres d'application, mais pas en mode Split View ou Slide Over. Confus? Je suis.
Image dans l'image
L'iPad Image dans l'image fonction vous permet de regarder une lecture vidéo dans une fenêtre flottante. C'est plutôt chouette, mais il est parfois difficile de forcer des sites comme YouTube à obéis-lui. Il est également très difficile de déclencher accidentellement, vous pouvez donc aussi laisser cette option activée.
Gestes
Photo: pomme
Éteindre Gestes désactivera les fonctionnalités suivantes :
- Faites glisser votre doigt vers la gauche ou la droite avec quatre ou cinq doigts pour basculer entre les applications.
- Le même balayage à quatre ou cinq doigts vers la gauche ou la droite, suivi d'un balayage vers le haut (sans retirer les doigts au préalable) pour accéder à la vue du sélecteur d'applications.
- Saisir/pincer à cinq doigts pour revenir à l'écran d'accueil.
Cependant, la désactivation des gestes ne désactivera pas les fonctionnalités suivantes :
- Faites glisser un doigt vers le haut depuis le bas de l'écran pour afficher le Dock.
- Faites glisser un doigt plus longtemps vers le haut depuis le bas de l'écran pour afficher le sélecteur d'applications.
- Balayez depuis le haut de l'écran pour afficher Control Center et Spotlight.
Le multitâche sur iPad est absurdement complexe
Le multitâche sur iPad est puissant, mais aussi absurdement compliqué – et difficile à découvrir. Même lorsque vous y êtes habitué et que vous pouvez effectuer ces gestes sans réfléchir, vous serez toujours pris par un comportement glitch. Vous pouvez presque voir pourquoi quelqu'un pourrait être tenté de désactiver complètement le multitâche de l'iPad.
Par exemple, ce matin, j'ai accidentellement glissé un lien Safari dans un nouveau panneau Split View. Il m'a fallu quelques instants pour m'en remettre, en commençant par une longue pause pour réfléchir à la façon dont j'allais atteindre mon objectif. Cet "objectif" est de "fermer cet onglet Split View, sans laisser une fenêtre orpheline invisible cachée quelque part".
Si vous vous demandez à quel point c'était ennuyeux, voici les étapes :
- Saisissez la petite poignée en haut de la fenêtre malveillante et faites-la glisser de l'écran partagé 50:50 jusqu'à ce qu'elle devienne un panneau Slide Over.
- Faites glisser la poignée inférieure de ce panneau vers le haut pour accéder à la pile multitâche Split View.
- Faites glisser le panneau indésirable vers le haut de l'écran pour le faire disparaître.
- Appuyez sur la fenêtre d'origine, maintenant en arrière-plan, pour revenir à votre point de départ.
Vous pouvez également simplement faire glisser le diviseur d'écran partagé jusqu'à ce que la fenêtre malveillante disparaisse, mais elle sera stockée dans des limbes cachés à plusieurs fenêtres.
Je ne plaisante pas. Je n'aime pas invoquer le fantôme de Steve Jobs, mais pouvez-vous imaginer lui faire une démonstration et sortir indemne de la pièce ?
J'utilise beaucoup Slide Over et Split View, donc de manière réaliste, je ne peux pas désactiver ces fonctionnalités. Mais ils me rendent dingue tous les jours. Je comprends parfaitement comment ils fonctionnent, mais je dois encore m'arrêter un instant avant de les utiliser, à chaque fois. C'est juste mal conçu. Vraiment mal conçu.
