Il y a une astuce peu connue mais géniale que vous pouvez faire avec l'appareil photo de l'iPhone: triple-cliquez sur le bouton Accueil pour le transformer en une loupe. C'est génial si vous ne voyez pas très bien, soit parce que vous êtes hypermétrope, soit parce que vous devenez vieux et louche.
Aujourd'hui, nous verrons comment activer cette fonctionnalité géniale pour qu'elle soit prête à être déployée, et jetons également un coup d'œil à certains des extras intégrés par Apple pour rendre l'outil Loupe encore plus puissant.
Comment allumer la loupe iPhone
Tout d'abord, voici comment l'activer. Accédez à Paramètres> Général> Accessibilité> Loupe et appuyez sur le commutateur pour l'activer. Pendant que vous y êtes, vous pouvez également Luminosité automatique activé, ce qui permettra à la loupe de contrôler la luminosité de l'écran même si vous l'avez généralement réglé sur manuel.
Capture d'écran: Culte de Mac
Maintenant, lorsque vous appuyez trois fois sur le bouton Accueil, la loupe s'active. À moins que vous n'ayez déjà une autre fonction affectée au triple-tap. J'ai configuré mon iPad pour inverser les couleurs de l'écran en appuyant trois fois, donc lorsque je tape, je vois ceci :

Capture d'écran: Culte de Mac
Cette boîte de dialogue vous permet de choisir la fonction à activer. Sur mon iPhone, j'ai défini la loupe comme seule option de triple pression, ce qui est la valeur par défaut si vous n'avez pas déjà joué avec les choses.
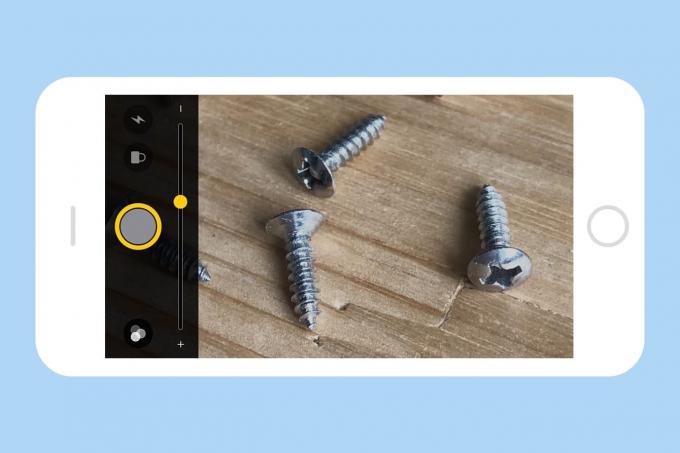
Photo: Charlie Sorrel/Culte de Mac
Lorsque vous activez la loupe iPhone, vous verrez un curseur de zoom, un bouton pour activer le flash LED lampe, un bouton pour accéder aux filtres, et un gros bouton de gel, qui ressemble à l'obturateur de l'appareil photo bouton. Ce dernier élément pourrait être l'amélioration la plus utile par rapport à une loupe standard, car il vous permet, par exemple, capturez du texte à lire sans avoir à survoler le document original en essayant de tout contenir constant.
Améliorez la lisibilité avec des filtres de couleur
Photo: Charlie Sorrel/Culte de Mac
Les filtres sont bien aussi. Les commandes de base ajustent le contraste et la luminosité, et les filtres de couleur vous permettent d'ajuster l'image (pour compenser le daltonisme ou simplement pour rendre les choses plus faciles à voir). Le rouge et le noir à contraste élevé, par exemple, sont parfaits pour les conditions de faible luminosité où vous ne voulez pas gâcher votre vision nocturne.
L'iPhone est un outil d'accessibilité impressionnant, mais parfois les fonctions conçues pour aider les aveugles, les sourds ou les personnes ayant d'autres problèmes d'accessibilité s'avèrent très utiles pour tout le monde.
La loupe en est un excellent exemple. Je l'utilise tout le temps. Pas pour moi, bien sûr. Je l'utilise pour prendre des photos agrandies et les montrer aux personnes âgées.



