Avez-vous déjà eu envie d'essayer un système d'exploitation différent sur votre Mac? Depuis qu'Apple a commencé à utiliser des puces Intel dans ses ordinateurs, il a été très simple d'exécuter Windows et même distributions Linux populaires via Boot Camp, des environnements virtuels comme Parallels et VMWare Fusion, et le Comme.
Le problème est que vous devez utiliser des ressources système précieuses pour exécuter ces choses sur votre Mac. Même les machines virtuelles occupent de l'espace disque, tout comme l'exécution de Boot Camp et le partitionnement de votre disque dur principal. Et si vous vouliez simplement tester quelque chose sur votre Mac avant de vous engager pleinement ?
Il s'avère qu'il est assez facile d'exécuter Linux sur votre Mac sans utiliser la moindre partie de votre disque dur. À l'aide d'un lecteur flash et de certaines commandes de terminal, vous pouvez consulter une distribution comme Ubuntu s'exécutant directement sur votre Mac sans avoir à sacrifier quoi que ce soit. Voici comment.
Préparez votre clé USB
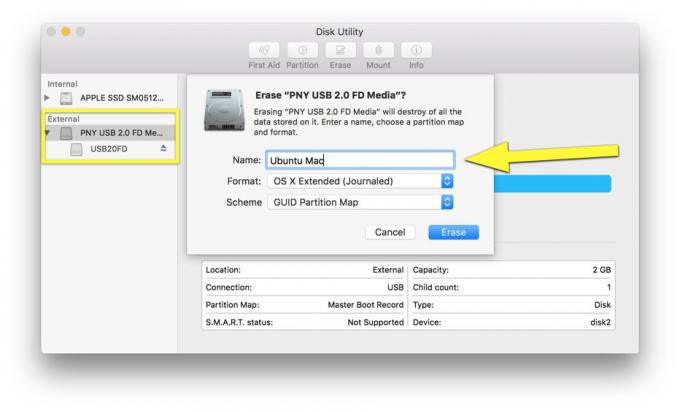
Photo: Rob LeFebvre/Culte de Mac
La première chose à faire est de trouver un lecteur flash de rechange d'au moins 2 Go. J'en ai utilisé un de 4 Go, et vous pouvez probablement utiliser un disque aussi grand que vous le souhaitez.
Branchez le lecteur flash sur votre Mac, puis lancez Utilitaire de disque. Une fois dedans, cliquez sur le lecteur flash dans le volet de gauche, puis cliquez sur le bouton Effacer en haut. Si vous utilisez un utilitaire comme Nettoyer mon disque 2, vous voudrez le quitter avant de commencer l'effacement.
Laissez OS X faire son travail et remontez votre clé USB. Lancez maintenant Terminal.
Obtenez Ubuntu
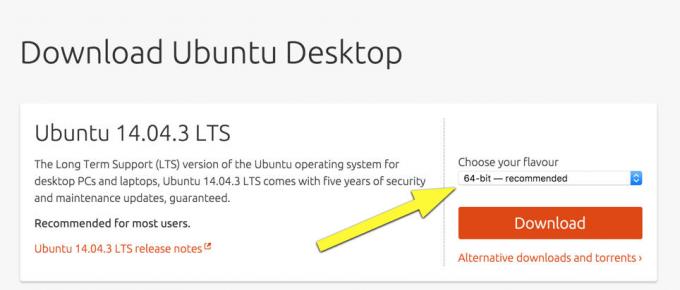
Photo: Rob LeFebvre/Culte de Mac
Maintenant, vous voudrez télécharger Linux. J'ai choisi Ubuntu car c'est ma distribution Linux préférée, donc ces instructions supposeront que vous utilisez la même chose. Sinon, assurez-vous de voir comment la distribution que vous choisissez fonctionnera sur un lecteur flash.
Dirigez-vous vers Site Web d'Ubuntu et téléchargez la version 64 bits de la dernière version stable (Ubuntu 14.04.3 LTS à partir de maintenant). Vous pouvez totalement essayer la version de pointe (15.10 à partir de ce post), mais ne pouvez pas compter sur elle pour qu'elle soit aussi obsolète que possible. Utilisez-le à vos propres risques (très mineurs).
On vous demandera de faire un don à Ubuntu – n'hésitez pas à le faire; l'équipe est plutôt géniale, mais vous pouvez aussi simplement cliquer sur le bouton "Pas maintenant, amenez-moi au téléchargement" et le fichier .iso viendra sur votre Mac.
Il est maintenant temps de passer au Terminal.
Changer les formats de fichiers
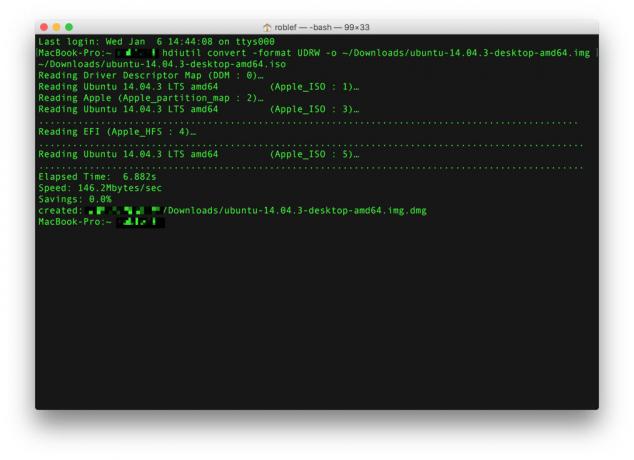
Photo: Rob LeFebvre/Culte de Mac
Tout d'abord, vous souhaitez modifier le fichier .iso en un format .img plus compatible avec Mac. Lancez Terminal et tapez ou collez la commande suivante.
hdiutil convert -format UDRW -o ~/chemin/vers/target.img ~/chemin/vers/ubuntu.iso
Les ~/chemin/vers/cible.img ~/chemin/vers/ubuntu.iso partie devra être votre propre chemin vers le fichier que vous venez de télécharger. Par exemple, je l'ai téléchargé dans mon dossier Téléchargements, donc mon chemin est ~/Téléchargements/ubuntu-14.04.3-desktop-amd64.iso. La commande que j'ai utilisée est alors :
hdiutil convert -format UDRW -o ~/Downloads/ubuntu-14.04.3-desktop-amd64.img ~/Downloads/ubuntu-14.04.3-desktop-amd64.iso
OS X peut ajouter l'extension de fichier .dmg au fichier que vous créez, vous pourriez donc vous retrouver avec ubuntu-14.04-desktop-i386.img.dmg. Ne vous inquiétez pas, de toute façon. En cas de succès, Terminal imprimera des points sur la fenêtre et vous obtiendrez un message de résultat similaire à celui ci-dessus.
Trouvez le nœud de votre appareil
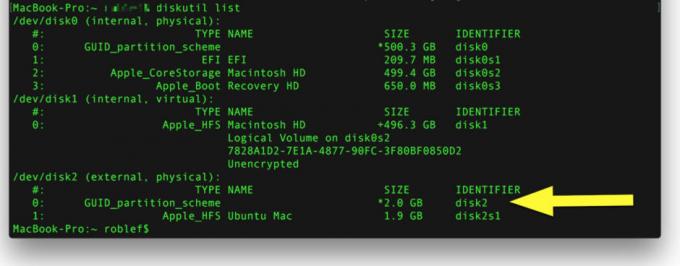
Photo: Rob LeFebvre/Culte de Mac
Vous voudrez noter ce que OS X appelle le lecteur flash que vous utilisez. Exécutez la commande suivante dans Terminal pendant que le lecteur flash est encore branché.
liste diskutil
Notez l'identifiant de votre clé USB. Le mien dit /dev/disk2. Vous pouvez dire que c'est le lecteur flash par sa taille - assurez-vous de ne pas noter votre disque dur principal, qui contient généralement plus de 2 Go. Une fois que vous avez l'identifiant, vous voudrez démonter le lecteur flash dans Terminal avec la commande suivante :
diskutil unmountDisk /dev/disk2 (ou n'importe quel disk_ yours est identifié comme)
Si cela fonctionne, vous devriez voir le message « Le démontage de tous les volumes sur le disque2 a réussi » dans Terminal.
Copiez Ubuntu sur votre clé USB
Vous voulez maintenant copier les fichiers Ubuntu .img (ou .dmg) sur le lecteur flash. Vous ne pouvez pas simplement glisser-déposer, vous devrez donc exécuter une autre commande Terminal. Vous devrez vérifier que vous entrez les bonnes informations de disque ici, car vous pourriez tuer votre disque dur principal si vous ne faites pas attention. C'est ici:
sudo dd if=/path/to/ubuntu-14.04-desktop-amd64+mac.img.dmg of=/dev/rdiskN bs=1m
Remarquerez que /path/to/ubuntu-14.04-desktop-amd64+mac.img.dmg partie? C'est là que vous avez enregistré la version compatible Mac du fichier .iso que vous avez téléchargé à l'étape précédente. Vous voudrez le remplacer par votre propre chemin spécial. La dernière partie de la commande, of=/dev/rdiskN, a besoin d'un nombre à la place du N, qui est votre propre identifiant de disque que vous avez trouvé ci-dessus. Mon identifiant de disque est /dev/disk2 et mon chemin vers le fichier est /Users/myusername/Downloads/ubuntu-14.04.3-desktop-amd64.img.dmg, donc ma commande ressemblait à ceci :
sudo dd if=/Users/myusername/Downloads/ubuntu-14.04.3-desktop-amd64.img.dmg of=/dev/rdisk2 bs=1m
Une fois que vous l'avez inséré et que vous vous êtes assuré qu'il s'agit du bon chemin et de l'identifiant de disque (attention !), appuyez sur Retour sur votre clavier, tapez votre mot de passe administrateur (vous ne le verrez pas pendant que vous tapez, alors allez-y doucement) et soyez prêt à attendre un bit. Le terminal ne vous dira pas ce qui se passe jusqu'à ce que tout soit terminé. Quand c'est fait, vous verrez quelque chose comme ce qui suit pour vous faire savoir ce qui a été copié :
1006+0 enregistrements dans
1006+0 enregistrements sortis
1054867456 octets transférés en 187,479383 s (5626578 octets/s)
Vous pouvez également voir une boîte de dialogue indiquant: « Le disque que vous avez inséré n'était pas lisible par cet ordinateur. » C'est bien, ce qui signifie que c'est maintenant un disque de démarrage Ubuntu. Ignorez la boîte de dialogue pendant un moment et revenez dans Terminal. Tapez ou collez le code suivant :
diskutil éjecter /dev/disk2
Les /disk2 pièce doit correspondre à votre identifiant de lecteur flash comme ci-dessus.
Vous pouvez maintenant cliquer sur Ignorer dans cette boîte de dialogue et vous préparer à démarrer sous Ubuntu Linux pour la première fois. Vous pouvez retirer le lecteur flash ou le laisser simplement dans votre Mac.
Redémarrez sous Linux
Maintenant pour le moment de vérité. Si toutes les étapes ci-dessus se sont bien déroulées, il vous suffit de redémarrer votre Mac en maintenant la touche Option enfoncée. J'ai appuyé sur le bouton d'alimentation de mon Macbook Pro jusqu'à ce qu'il s'éteigne complètement, puis j'ai à nouveau appuyé sur le bouton d'alimentation tout en maintenant la touche Option enfoncée.
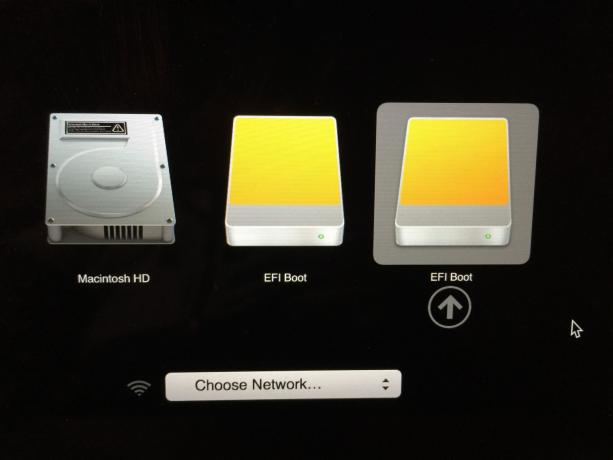
Photo: Rob LeFebvre/Culte de Mac
Vous obtiendrez un écran avec tous les lecteurs amorçables dessus. Celui à l'extrême droite, nommé EFI boot, devrait être votre clé USB. Cliquez dessus et commencez le processus de démarrage dans Ubuntu.
Vous obtiendrez un écran arrière et un petit texte difficile à lire. Utilisez les touches fléchées de votre clavier pour sélectionner "Test Ubuntu" afin de pouvoir l'essayer sans l'installer sur votre système Mac OS X. appuyez sur Retour et laissez Ubuntu remplir l'écran de votre Mac. Prendre plaisir!
Passant par: Tuts+


