J'en ai eu marre de devoir appuyer sur des millions de boutons juste pour envoyer une photo à quelqu'un, alors j'ai créé un raccourci qui me permet d'appuyer sur une icône sur mon écran d'accueil et envoie automatiquement ma dernière photo à un ami.
C'est ça. Vous appuyez dessus et le raccourci saisit la dernière photo que vous avez prise et l'envoie. Si cela ressemble à quelque chose que vous voulez, vérifiez-le.
Un vrai raccourci court
Comme la plupart des actions courantes sur iOS, vous devez appuyer sur beaucoup trop de boutons pour envoyer une photo. Habituellement, cela se passe comme ceci: prenez la photo, puis appuyez sur pour l'afficher dans l'application Photos. Robinet Partager, puis touchez Un message. Ensuite, commencez à taper le nom de la personne à qui vous souhaitez l'envoyer. Puis, enfin, appuyez sur Envoyer.
Quelle douleur.
Vous pouvez toujours ouvrir un fil de discussion dans l'application Messages, puis y ajouter la photo. Mais ce n'est pas beaucoup plus rapide.
Je le fais souvent, alors j'ai fait un raccourci.
Raccourci pour envoyer automatiquement votre (vos) dernière(s) photo(s)
Mon raccourci est enregistré en tant qu'icône de l'écran d'accueil. Lorsque j'appuie dessus, il se lance et effectue les opérations suivantes :
- Prend la dernière photo ou capture d'écran dans ma pellicule.
- Ajoute cette photo à un iMessage.
- Envoie ce message à un contact présélectionné.
C'est beaucoup plus rapide que la méthode habituelle. Votre photo est envoyée en un seul clic.
Bien sûr, cette méthode a ses dangers - juste demander à Jeff Bezos et/ou tout politicien malchanceux sur les dangers de la messagerie photo. Cependant, nous pouvons ajouter un filet de sécurité si nous le voulons.
Mais d'abord, voici le raccourci :
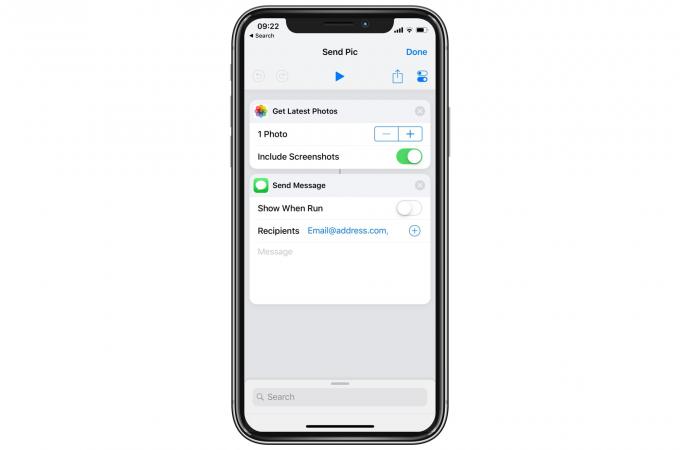
Photo: Culte de Mac
C'est court et simple, mais totalement efficace. Comme vous pouvez le voir, il peut être facilement modifié pour exclure les captures d'écran ou pour inclure plus que la dernière photo.
Vous devriez également envisager d'allumer Afficher lors de l'exécution. Cela fera apparaître le brouillon de votre message et vous obligera à appuyer pour l'envoyer. C'est un clic de plus, mais cela évitera également d'envoyer accidentellement la mauvaise photo à votre patron/mari/famille entière. (Vous pouvez ajouter plusieurs contacts au Destinataires champ.)
Ajouter à l'écran d'accueil

Photo: Culte de Mac
Ce raccourci peut être exécuté à partir du widget Aujourd'hui, ce que je préfère, car il est plus difficile de le déclencher accidentellement. Mais si vous le souhaitez, vous pouvez l'ajouter à l'écran d'accueil de votre appareil. Pour ce faire, appuyez sur le petit carré icône de commutateur en haut à droite (celui juste en dessous du bouton Terminé). Appuyez ensuite sur Ajouter à l'écran d'accueil, et suivez-le.
Safari s'ouvrira et vous pourrez l'utiliser pour ajouter un signet à votre écran d'accueil. Des instructions sont affichées en cours de route.
J'aime déjà ce raccourci. Je prends toujours des photos, ou partage de captures d'écran, et maintenant c'est un processus rapide en deux clics. (J'ai le Afficher lors de l'exécution filet de sécurité activé.) Essayez-le !


