Le multitâche de l'iPad, Split Screen et tout ça, a eu une mauvaise réputation récemment, et à juste titre. C'est le bordel. Mais au milieu de cette tempête de haine contre l'iPad, il y a une grande fonctionnalité qui reste excellente: Slide Over. Sur l'iPad, Slide Over vous permet d'ancrer une mini version de la taille d'un iPhone d'une application sur le côté droit de l'écran. Vous pouvez le faire glisser pour le masquer, et le faire glisser à nouveau pour le faire ressortir.
C'est cool, et très pratique (comme nous le verrons dans un instant). Mais encore mieux, vous pouvez y ancrer tout un tas d'applications, prêtes à l'emploi, puis déployer la pile pour vous aider à choisir celle que vous voulez. Nous allons jeter un coup d'oeil. Vous allez adorer ça.
Qu'est-ce qui rend Slide Over si utile ?
De toutes les fonctionnalités multi-fenêtres de l'iPad, j'utilise le plus Slide Over. Une fois que vous avez ajouté une application sur le côté de l'écran, vous pouvez la faire glisser rapidement selon vos besoins, l'utiliser et la fermer. Je conserve l'application de presse-papiers/étagère Yoink, les applications Notes et Brouillons pour pouvoir enregistrer des extraits de texte, des pages Web, etc. D'autres options sont
des gestionnaires de mots de passe comme Dashlane, l'application Messages, des références telles que le panneau Horloge mondiale de l'application Horloge, etc.Tout ce que vous pouvez vérifier ou utiliser pendant un instant - tout pour collecter ou visualiser rapidement des données. Vous avez eu l'idée. Vous pouvez même y avoir un seul onglet Safari et le retirer par-dessus d'autres fenêtres Safari.
Mais attendez. Est-ce que je viens de dire que j'aime garder plus d'une application dans Slide Over? C'est exact. Et de plus, une fois qu'ils y sont, vous pouvez basculer entre eux d'un simple glissement, tout comme changer d'application sur un iPhone.
Changer d'application dans Slide Over
Pour empiler plusieurs applications dans Slide Over, continuez à les ajouter, une à la fois, chaque fois que vous devez en utiliser une. L'iPad les gardera là et s'en souviendra. Pour faire glisser la dernière application, faites glisser votre doigt depuis le côté droit de l'écran. Pour le fermer, faites-le glisser hors de l'écran à nouveau.
Mais comment accéder aux autres applications? Facile. Faites simplement glisser vers le haut la barre en forme de losange au bas du panneau Slide Over. Celui-ci:
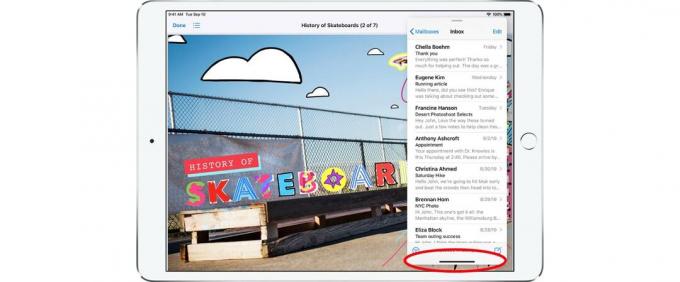
Photo: pomme
Cela semble-t-il familier? Si vous avez un iPhone X ou plus récent, ce sera le cas. Il s'agit de la même configuration que le propre sélecteur d'applications de l'iPhone. Faites-le glisser vers la gauche ou la droite et vous passerez d'une application à l'autre, par ordre d'utilisation la plus récente.

Photo: pomme
Mais il y a une dernière astuce. Si vous glissez en haut dans cette petite barre, vous verrez toutes vos applications Slide Over déployées, prêtes à être exploitées. Soyez prudent, cependant, car si vous glissez trop loin, vous ferez glisser l'application en haut de l'écran et forcerez sa fermeture.
Je L-O-V-E cette astuce. C'est probablement ma fonctionnalité multitâche préférée sur iOS. Je pourrais même me passer de la vue Split Screen si je pouvais la conserver. Si vous ne l'avez jamais utilisé auparavant, essayez maintenant, car vous l'aimerez peut-être autant que moi.



