Rendez automatiquement les sites Web plus rapides et plus faciles à lire dans Safari [Astuce de pro]
![Rendez automatiquement les sites Web plus rapides et plus faciles à lire dans Safari [Astuce de pro] Comment activer automatiquement le mode Lecteur de Safari](/f/7ae6473279a56b68af2664ffd895ac12.jpg)
Image: Killian Bell/Culte de Mac
 Nous voulons vous aider à maîtriser Safari. Culte des MacConseils Safari Pro La série vous montrera comment tirer le meilleur parti du navigateur Web d'Apple sur iOS et Mac.
Nous voulons vous aider à maîtriser Safari. Culte des MacConseils Safari Pro La série vous montrera comment tirer le meilleur parti du navigateur Web d'Apple sur iOS et Mac.
Ne serait-il pas agréable de pouvoir éliminer toutes les surcharges inutiles de vos sites Web préférés afin qu'ils soient plus faciles à lire et plus rapides à charger? Eh bien, avec le mode Lecteur intégré de Safari sur Mac, iPhone et iPad, vous le pouvez.
De plus, vous pouvez faire en sorte que le mode Lecteur se charge automatiquement sur chaque site Web que vous visitez avec une simple modification des paramètres. Nous allons vous montrer comment dans cette astuce Safari Pro.
Il est agréable de voir des images nettes et haute résolution lorsque vous visitez vos blogs et médias préférés. Mais lorsque vous chargez ces images, elles seront souvent accompagnées d'annonces, de fenêtres contextuelles et d'autres contenus que vous ne souhaitez pas.
C'est particulièrement frustrant lorsque vous chargez une page Web via une connexion cellulaire irrégulière sur iPhone ou iPad; cela rend Safari extrêmement lent. Il n'est pas nécessaire que ce soit ainsi, grâce au mode Lecteur.
Activer automatiquement le mode Lecteur dans Safari
Si vous avez activé le mode Lecteur, Safari ne vous fournira que le texte - le contenu dont vous avez vraiment besoin. Les sites Web seront plus faciles à lire, en particulier sur des écrans plus petits, et beaucoup plus rapides à charger.
Et vous pouvez avoir le mode Lecteur activé tout le temps afin que vous n'ayez pas à l'activer manuellement chaque fois que vous visitez un nouveau site. Suivez simplement ces étapes pour activer le mode Lecteur permanent sur iPhone et iPad :
- Ouvrez le Paramètres application.
- Robinet Safari.
- Robinet Lecteur.
- Permettre Tous les sites Web.
Et suivez ces étapes sur macOS :
- Ouvert Safari.
- Cliquez sur Safari dans la barre de menu, puis cliquez sur Préférences…
- Sous le Sites Internet onglet, cliquez sur Lecteur.
- Cliquez sur la liste déroulante à côté de Lorsque vous visitez d'autres sites Web, puis sélectionnez Au.
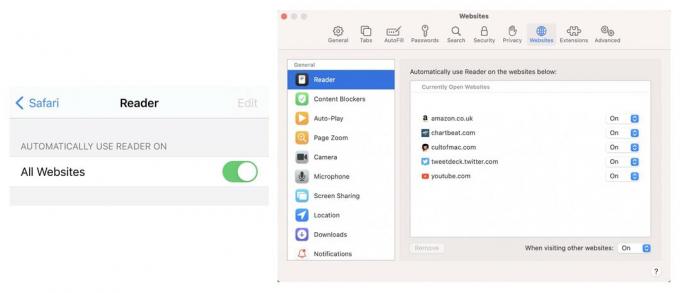
Captures d'écran: Culte de Mac
Comment désactiver Reader sur certains sites
Si vous constatez que certains sites Web fonctionnent simplement bien en mode Lecteur, vous pouvez les ajouter à la liste blanche afin qu'ils continuent à se charger normalement, même lorsque Reader est activé sur tous les autres sites. Suivez ces étapes sur iPhone et iPad :
- Dans Safari, visitez le site que vous souhaitez ajouter à la liste blanche.
- Appuyez sur le Aa sur le côté gauche de la barre d'adresse.
- Robinet Paramètres du site Web.
- Désactiver Utiliser le lecteur automatiquement.
Et suivez ces étapes sur macOS :
- Dans Safari, visitez le site que vous souhaitez ajouter à la liste blanche.
- Faites un clic droit sur l'URL du site dans la barre d'adresse.
- Cliquez sur Paramètres de ce site Web…
- Désactiver Utiliser Reader lorsqu'il est disponible.



