Si vous utilisez le magnifique GarageBand d'Apple pour iOS, vous vous heurterez encore et encore à une frustration: exporter des stems. Ou plutôt, ne pas exporter de tiges. "Stems" est un terme de producteur de musique sympa pour les pistes individuelles d'une chanson, et il est courant de les exporter séparément pour les éditer dans une autre application ou les envoyer à d'autres personnes.
GarageBand sur iOS ne le fait pas. C'est inexplicable. Mais il existe un moyen rapide et facile de récupérer les tiges directement à partir de votre projet GarageBand. Vous avez juste besoin d'une copie du magnifique Partage audio app, qui ne coûte que 3,99 $. Voici comment exporter des stems GarageBand.
Exporter des stems GarageBand à l'aide de Fusionner les pistes
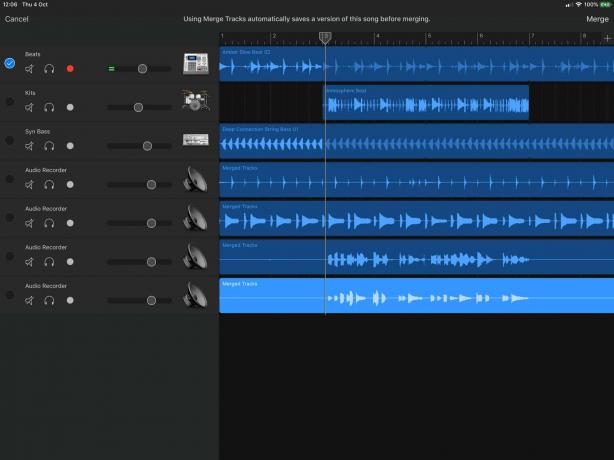
Photo: Culte de Mac
La solution de contournement habituelle pour l'exportation de tiges consiste à couper toutes les pistes sauf une, puis à exporter votre projet GarageBand en tant que piste WAV. Cela prend une éternité, comme vous pouvez l'imaginer. C'est douloureux, et il faut rassembler les morceaux après.
Cependant, il est possible de le faire beaucoup plus rapidement. Aujourd'hui, nous allons utiliser la fonction Fusionner les pistes de GarageBand pour forcer l'application à créer des fichiers audio pour chaque piste (même les pistes d'instrument MIDI). Ensuite, nous allons faire glisser le projet GarageBand vers AudioShare, où il sera traité comme un dossier, avec tous les fichiers à l'intérieur. Voici une vidéo rapide du processus :
Et voici les étapes :
- Appuyez longuement sur n'importe quel en-tête de piste pour ouvrir le menu contextuel, puis appuyez sur Fusionner. Cela enregistrera le projet GarageBand d'origine en tant que sauvegarde, puis fusionnera les pistes sélectionnées dans une nouvelle piste audio. Parce que vous n'avez sélectionné qu'une seule piste, cela fait essentiellement une copie.
- Répétez pour toutes les pistes. Un nouveau projet de « sauvegarde » sera créé à chaque fois.
- Fermez le projet GarageBand.
- Trouvez ce projet dans l'application Fichiers (c'est à l'intérieur Lecteur iCloud > GarageBand pour iOS) et faites-le glisser dans le dossier d'AudioShare.
- Ouvrez AudioShare et recherchez le projet que vous venez d'ajouter. Il apparaît comme un dossier.
- Ouvrez le dossier. À l'intérieur, vous verrez un dossier appelé Media. Vos tiges sont là-dedans.
En pratique, c'est beaucoup plus rapide qu'il n'y paraît. De plus, vous vous retrouvez avec un dossier contenant vos tiges, prêt à partager ou à réutiliser. Il y a un peu de nettoyage à faire - vous devrez supprimer tous ces projets de sauvegarde GarageBand, mais cela ne prend qu'une seconde dans l'application Fichiers. (Le fichier original sera VOTRE NOM DE PROJET 1 copie, sans numéro.)
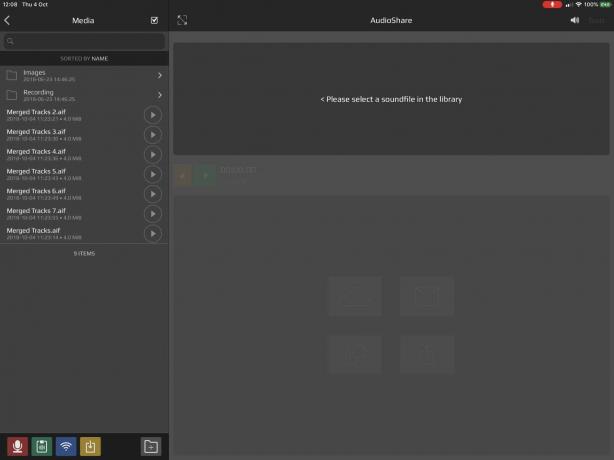
Photo: Culte de Mac
Essayez. Si vous avez besoin d'exporter des stems, cette astuce sera tout à fait indispensable. Et un grand merci à Janosax, habitué du Forum Audiobus pour venir avec l'idée qui a inspiré ce post.



