Aujourd'hui, nous verrons comment mettre un raccourci dans un rappel, vous pouvez donc simplement appuyer sur l'alerte de rappel pour l'exécuter.
Pour cela, nous utiliserons la nouvelle application iOS 12 Shortcuts ou l'application Workflow existante d'Apple. Par exemple, vous pourriez avoir un rappel qui s'affiche tous les matins à 9 heures du matin, vous demandant d'enregistrer votre course. Dans l'alerte contextuelle, juste là sur l'écran de verrouillage, il y aura un bouton pour exécuter un raccourci/un flux de travail pour faire exactement cela. Appuyez dessus et vous pourrez enregistrer votre course via une fenêtre contextuelle.
Et bien sûr, cela ne se limite pas à la forme physique, ni même aux rappels basés sur le temps.
Demandez à Siri de vous rappeler
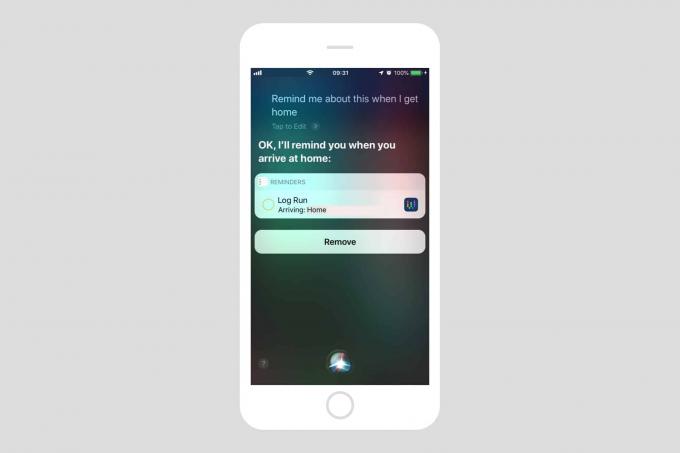
Photo: Culte de Mac
Lieu et heure
Au cœur de cette astuce se trouve la fonction « me rappeler » de Siri. Cela vous permet d'invoquer Siri pour vous rappeler tout ce qui se trouve sur l'écran de votre iPhone en ce moment. Par exemple, si vous lisez cette histoire sur votre iPhone, réveillez Siri et dites-lui "Rappelle-moi ça dans cinq minutes." Ensuite, dans cinq minutes, vous recevrez une alerte (en approfondissant vos notifications Les paramètres).
Si vous appuyez sur cette alerte, elle ouvre l'application Rappels et vous verrez votre rappel. Il aura une icône Safari sur la droite. Appuyez sur cette icône et cette page se lancera dans Safari, vous permettant de lire l'article (et de doubler le nombre de pages vues pour cet article).
Vous pouvez le faire pour presque tout, même avec des applications qui ne vous permettent pas d'ajouter des rappels via la feuille de partage. Vous pouvez le faire avec l'application Mail, par exemple.
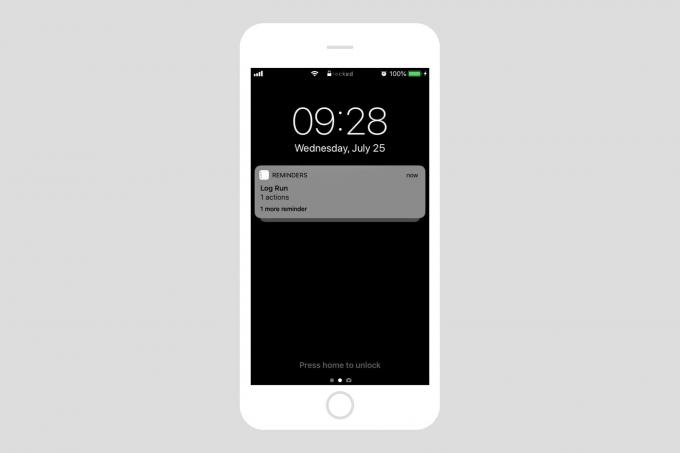
Photo: Culte de Mac
Une autre astuce intéressante est que vous pouvez demander à Siri de vous le rappeler à un endroit. Donc, si vous dites "Hey Siri, rappelle-moi ça quand je rentre à la maison", alors Siri affichera une notification chaque fois que vous arriverez à la maison, jusqu'à ce que vous marquiez la tâche comme terminée.
Il fonctionne également avec les raccourcis (iOS 12) et le workflow (iOS 11). Si vous essayez cela sur la version bêta d'iOS 12, vous devez toujours utiliser l'application Workflow. Les rappels créés dans les raccourcis lanceront en fait Workflow lorsqu'ils sont exécutés à partir d'un rappel, alors respectez Workflow jusqu'au bout pour éviter toute confusion. Ouvrez simplement le Workflow à l'écran, dans l'application Workflow, et dites à Siri que vous voulez qu'elle vous le rappelle.
Vous pouvez créer différents types de rappel :
- Hey Siri, rappelle-moi ça à 8h du matin
- Hey Siri, rappelle-moi ça tous les jours
- Hey Siri, rappelle-moi ça quand je rentre à la maison
Créer un rappel de workflow
Cette partie du mode d'emploi est presque superflue, car vous pouvez exécuter littéralement n'importe quel Workflow en utilisant cette astuce. Au lieu de cela, je vais proposer quelques idées générales pour les enfants de Workflow/Shortcut que vous voudrez peut-être utiliser.
Rappels de workflow basés sur l'emplacement
Un rappel s'affiche chaque fois que vous rentrez chez vous ou au bureau. Si vous aimez la domotique, un rappel peut s'afficher lorsque vous rentrez chez vous pour exécuter un flux de travail.
Ou vous pouvez demander à votre iPhone de déclencher un rappel chaque fois que vous arrivez au centre commercial et garez votre vélo. En appuyant sur le flux de travail, vous pouvez mémoriser votre emplacement (afin que vous puissiez retrouver votre vélo plus tard) et ajouter cet emplacement en tant que note à un seconde rappel, qui se déclenchera dans, disons, une heure.
Ou vous pouvez lancer votre éditeur de texte préféré tous les soirs pour écrire une entrée de journal. Ou que se passe-t-il s'il y a un supermarché récemment ouvert en face de votre appartement et que les camions de livraison arrivent tous les matins avant l'heure légale de début de 6h? Vous pourriez avoir un rappel à votre heure de réveil habituelle afin que vous puissiez enregistrer les délais de livraison pour une future action en justice. Ceci est un exemple complètement inventé.
Rappels de workflows basés sur le temps

Photo: Culte de Mac
Les workflows basés sur le temps peuvent être très utiles. Par exemple, chaque lundi, j'écris un rapport sur la section How To du site pour les autres Culte de Mac écrivains à ignorer. Un rappel peut m'aider à ouvrir la page Chartbeat où j'obtiens les données dont j'ai besoin, ainsi qu'à créer le brouillon d'e-mail pour l'envoyer à l'équipe CoM.
J'aime aussi l'exemple de run-logging du début de cet article. Si vous courez tous les jours à la même heure, un rappel peut s'afficher et vous demander de saisir la distance et l'heure, et

