Aujourd'hui, nous allons apprendre à ouvrir et à modifier un PDF directement dans l'application iOS Mail, puis à l'envoyer, le tout sans ouvrir d'applications supplémentaires. Étant donné que beaucoup de PDF que nous recevons sont des documents qui doivent être vérifiés ou signés, puis renvoyés, cette astuce est un réel gain de temps.
Au lieu d'attendre de revenir à votre Mac, vous pouvez vous occuper des choses directement depuis votre iPhone.
Sur Mac, nous pouvons afficher nos PDF dans l'application Preview native, mais rien de tel sur iOS. Si vous travaillez beaucoup avec des PDF, vous pourriez considérer quelque chose comme l'excellent de Readdle Expert PDF, sur Mac et iOS, mais si vous ne faites que marquer des PDF, vous avez déjà tout ce dont vous avez besoin. Et si vous avez un Apple Pencil sur votre iPad Pro, vous allez vraiment vous amuser avec celui-ci.
Comment faire des modifications PDF dans l'application Mail
Je vais illustrer cet article avec des captures d'écran de l'iPad, car les images sont plus grandes et plus faciles à voir, mais tout (sauf le support Apple Pencil) fonctionne également sur l'iPhone.
Tout d'abord, appuyez sur pour ouvrir le PDF que vous avez reçu. je me suis envoyé un excellent article sur la conversion de fichiers en PDF sur iOS, que vous aimeriez peut-être consulter. Vous remarquerez une petite icône d'un boîte à outils dans le coin supérieur droit de l'écran (en bas à droite sur iPhone). Appuyez dessus et vous vous retrouverez dans l'éditeur PDF.
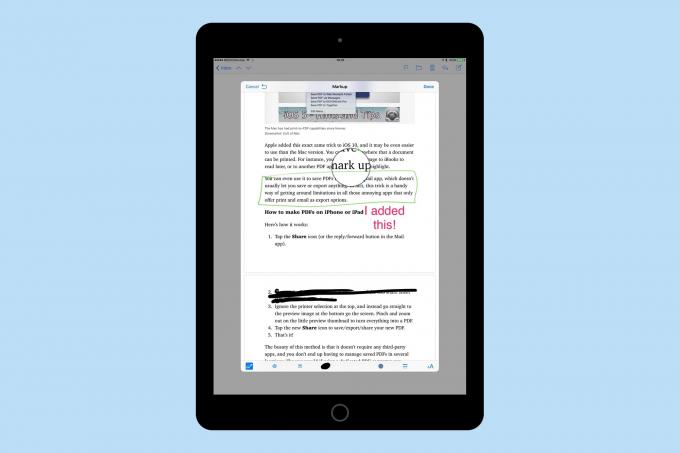
Capture d'écran: Culte de Mac
À partir de là, vous disposez d'un nombre surprenant d'outils. Vous pouvez ajouter du texte, dessiner sur le PDF avec un stylo, ajouter une signature ou même déposer une loupe grossissante sur la page. Ce que vous ne pouvez pas faire, de manière quelque peu surprenante, est de surligner du texte ou d'ajouter des flèches comme votre boîte dans la plupart des autres applications de balisage. Vous ne pouvez pas non plus rédiger de texte. Là encore, l'outil stylo peut gérer une grande partie de cela. Et si vous utilisez l'Apple Pencil, vous obtenez toute la gamme de sensibilité à la pression que vous attendez. Dessiner avec un doigt, en revanche, donne juste une ligne simple.
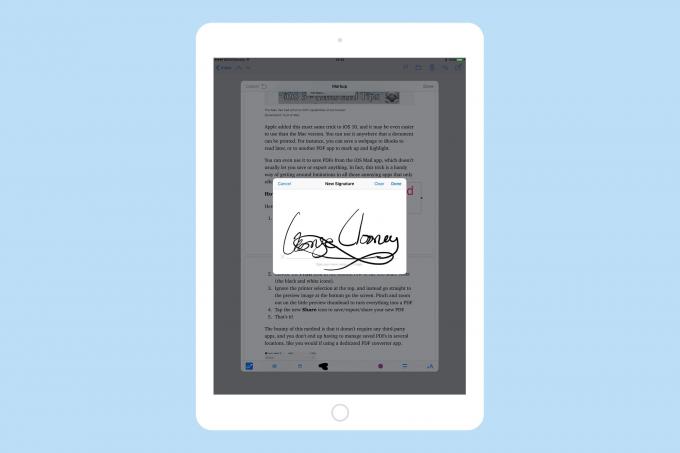
Capture d'écran: Culte de Mac
Signer des PDF dans l'application Mail
L'outil de signature vous permet de signer des documents à l'aide de votre doigt ou d'un crayon Apple, et se synchronise avec Aperçu sur votre Mac via iCloud. Ainsi, si vous avez précédemment ajouté une signature à Aperçu en gribouillant sur le trackpad du Mac avec votre doigt, cette signature sera disponible dans Mail sur votre iDevice. De même, toutes les signatures que vous ajoutez sur votre iPad ou iPhone sont synchronisées avec le Mac.
Cela signifie que vous pouvez utiliser le crayon Apple sur votre iPad Pro pour générer une signature comme un adulte, plutôt qu'avec votre doigt, comme une sorte de singe rasé.
Un mot d'avertissement. L'éditeur PDF et l'application Aperçu utilisent tous deux une version réduite de votre signature pour créer l'icône du bouton « Ajouter une signature ». C'est généralement bien, mais si vous prenez des captures d'écran et les partagez, comme moi, cela signifie que vous partagez également une petite version de votre signature. La modification de la signature ne met pas immédiatement à jour l'icône, c'est pourquoi j'ai supprimé cette section sur toutes les images utilisées ici.
Autres choses à noter sur l'éditeur Mail PDF: Vous pouvez zoomer la loupe à l'aide de la petite poignée verte, et vous pouvez la redimensionner à l'aide de la poignée bleue. Le texte a l'option de seulement trois polices, mais peut être agrandi à pratiquement n'importe quelle taille que vous aimez, et peut être aligné à gauche, à droite, centré ou justifié. L'outil stylo a trois épaisseurs disponibles, mais si vous utilisez le crayon Apple, celles-ci changent lorsque vous appuyez plus fort.
Envoi du PDF modifié avec Mail
Il n'y a qu'un seul moyen de sortir votre PDF nouvellement graffé de Mail, et c'est de l'envoyer par e-mail. Lorsque vous appuyez sur le Terminé bouton, le nouveau PDF sera ajouté à un nouveau message électronique. Par défaut, ce message sera une réponse à l'expéditeur d'origine, mais vous pouvez le modifier simplement en appuyant sur le champ À: et en le modifiant. Et bien que ce ne soit pas évident, vous pouvez revenir en arrière et rééditer le PDF avant de l'envoyer. Pour ce faire, appuyez longuement sur l'icône de la pièce jointe PDF pour obtenir les options popover standard. À partir de ceux-ci, appuyez sur Balisage, et vous reviendrez à la vue d'édition. Vous pouvez ajouter ou supprimer des modifications selon vos préférences.

Capture d'écran: Culte de Mac
C'est ça. Lorsque vous avez terminé, envoyez le PDF et oubliez-le. Aucune copie n'est conservée nulle part, sauf dans votre courrier envoyé, donc les choses restent propres et bien rangées.
Cet outil est très pratique, et bien qu'il soit assez facile d'accès, personne à qui j'ai demandé ne savait qu'il était là. Ainsi, la prochaine fois que vous enverrez un PDF à quelqu'un pour qu'il le signe ou le révise, vous devriez probablement inclure un lien vers cet article et en faire un moment d'enseignement formidable.

