L'application iOS Mail est négligée par les utilisateurs expérimentés, mais c'est toujours la valeur par défaut pour la plupart des gens, à moins qu'ils n'utilisent Gmail dans le navigateur. Et ce n'est pas une mauvaise chose, car l'application Mail d'Apple est devenue assez géniale ces dernières années, des boîtes aux lettres intelligentes aux gestes de balayage, en passant par le glisser-déposer d'iOS 11. Aujourd'hui, nous allons jeter un œil à une fonctionnalité si cachée que vous ne l'avez peut-être jamais vue auparavant. C'est un filtre qui peut être appliqué à n'importe quel dossier, vous permettant de voir uniquement le courrier avec pièces jointes, le courrier qui vous est directement adressé, les courriers VIP, etc.
Qu'est-ce que la vue du filtre de messagerie ?
La vue Filtre de courrier vous permet de découper rapidement une boîte aux lettres pour n'afficher que certains types de courrier. Cela signifie que vous pouvez appuyer sur un bouton et voir uniquement les messages avec pièces jointes, les messages non lus, etc. Voici une liste des filtres disponibles :
- Non lu
- Signalé
- Adressé à vous
- CC qui vous est adressé
- Courriers avec pièces jointes
- Messages VIP
Comment utiliser la vue de filtre de Mail
Pour filtrer vos messages, il vous suffit d'appuyer sur la petite icône de filtre, qui est constituée de trois lignes horizontales disposées en triangle. Appuyez sur cette icône pour activer et désactiver le filtre. Par défaut, le filtre affiche les messages non lus. En fait, vous pouvez déjà utiliser cette astuce pour masquer rapidement les messages lus et vous concentrer sur les nouveaux.
Mais le vrai pouvoir vient lorsque vous personnalisez les filtres. Pour ce faire, appuyez sur l'étiquette Filtré par: Non lu. Cela ouvre les paramètres du filtre. Sur l'iPhone, cela ressemble à ceci :
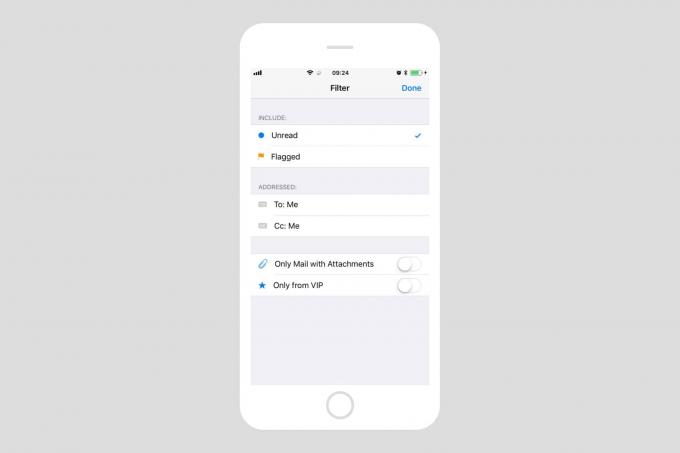
Photo: Culte de Mac
Vous pouvez basculer n'importe lequel de ces paramètres pour obtenir précisément la vue que vous souhaitez. Et ces filtres sont enregistrés par boîte aux lettres, ils peuvent donc être différents pour chaque dossier que vous utilisez. Par exemple, vous pourriez avoir un rapide Non lu filtre pour votre boîte de réception, mais mettez un Tome Et un Attachement filtrer sur une boîte aux lettres pour un projet, de sorte que vous ne voyez que les courriers avec pièces jointes qui vous ont été adressés directement. Ou vous pourriez avoir une boîte aux lettres de liste de tâches et basculer rapidement Signalé éléments.
Cette dernière fonctionnalité - vous permettant d'enregistrer un filtre différent pour chaque dossier de courrier - est la sauce secrète qui rend les filtres si puissants. Et parce que la configuration des filtres est si rapide et facile, vous pourriez vous retrouver à le faire tout le temps.
Vues de filtre spéciales d'iOS Mail
Les lecteurs aux yeux d'aigle ont peut-être remarqué que ces filtres correspondent aux boîtes aux lettres intelligentes intégrées de l'application Mail. Voici une photo pour vous montrer ce que je veux dire :
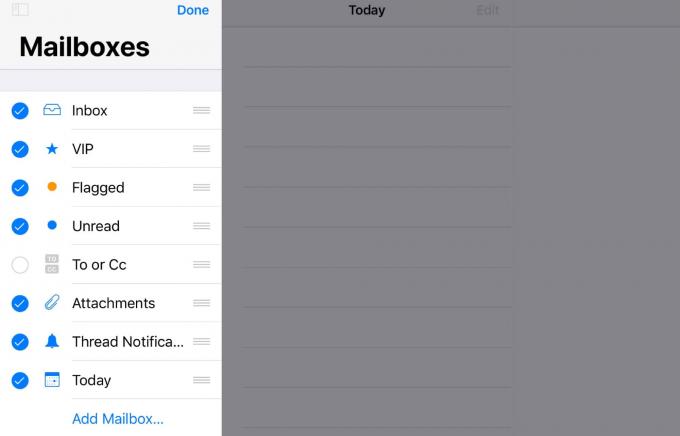
Photo: Culte de Mac
Pour accéder à cette vue, vous appuyez sur le Éditer bouton au-dessus du Boites aux lettres étiqueter. À l'exception de Aujourd'hui (qui affiche les messages d'aujourd'hui), ces vues sont toutes basées sur les mêmes filtres de boîte aux lettres vus ci-dessus. L'avantage est que ces boîtes aux lettres intelligentes vous donnent un accès direct à des filtres spécifiques. L'inconvénient est qu'ils ne s'appliquent qu'à la boîte de réception. Une astuce intéressante est que vous pouvez appliquer un filtre à n'importe lequel de ces dossiers de courrier intelligent, comme nous l'avons fait avec les dossiers de courrier normaux, ci-dessus.
Astuce bonus: cela fonctionne aussi sur Mac
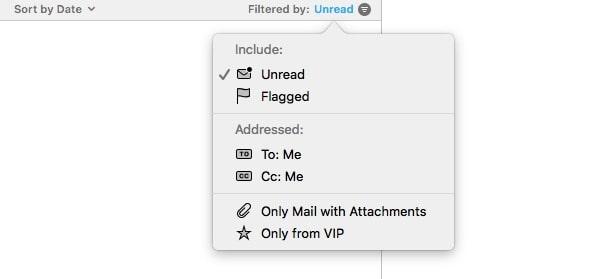
Photo: Culte de Mac
L'application macOS Mail peut également faire exactement la même astuce. Pour l'utiliser, soit cliquez sur la même icône en haut de la liste de diffusion; appuyez sur L; ou aller à Affichage>Activer le filtre de messages dans la barre de menu. A part cela, toutes les mêmes règles s'appliquent. Littéralement.
C'est un truc puissant, et comme tout ce qui introduit de nombreuses nouvelles fonctionnalités à la fois, vous feriez peut-être mieux de commencer lentement. Filtrez votre boîte de réception par e-mails non lus, par exemple, ou configurez un dossier personnalisé avec une vue personnalisée. iOS Mail ne vous permet pas de traiter automatiquement les e-mails entrants dans des dossiers, mais si vous utilisez quelque chose comme Gmail, alors vous pouvez lui faire classer les courriers avant de les voir, puis les afficher avec ces de nouvelles vues. Par exemple, vous pouvez demander à Gmail d'étiqueter automatiquement tous les e-mails de votre famille, puis d'avoir Mail filer cette étiquette (affichée sous forme de dossier sur iOS) pour les pièces jointes. C'est un excellent moyen de voir toutes les photos de famille au même endroit.

