Tout comme iOS, le Mac possède d'excellentes fonctionnalités cachées dans la section accessibilité des Préférences Système (aka. Paramètres). Aujourd'hui, nous allons voir comment modifier l'affichage du Mac pour le rendre plus facile à utiliser, pour tout le monde. Vous pouvez ajuster les couleurs, rendre les éléments de page plus faciles à voir et même tout transformer en N&B. Voyons ce qui est quoi.
Affichage
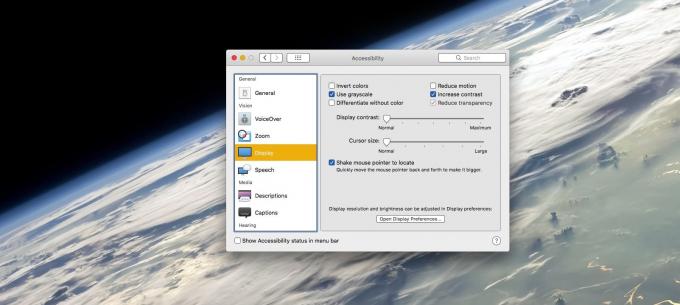
Photo: Culte de Mac
Le premier arrêt est la section Affichage. Trouvez ceci en ouvrant le Préférences de système l'application, et en cliquant sur le Accessibilité icône. Ensuite, choisissez le Affichage languette. Comme vous pouvez le voir dans la capture d'écran ci-dessus, il existe de nombreuses options, certaines plus utiles que d'autres. Mes favoris sont :
- Utilisez des niveaux de gris.
- Augmenter le contraste.
- Options de curseur.
Transformez l'écran de votre Mac en gris
Utiliser des niveaux de gris supprime toutes les couleurs de l'affichage. C'est assez reposant, mais je trouve que cela peut me ralentir, surtout lorsque je passe d'une application à l'autre. La couleur de l'icône d'une application la rend beaucoup plus rapide à trouver dans le dock, par exemple. Une chose à noter à propos de l'option niveaux de gris: elle n'affecte que l'affichage réel. Autrement dit, si vous prenez une capture d'écran, cette capture d'écran sera toujours en couleur la prochaine fois que vous reviendrez à l'affichage normal.
Augmenter le contraste de l'écran
Peut-être que ma préférée de toutes ces fonctionnalités est Augmenter le contraste. Cela éclaircit les arrière-plans, assombrit le texte, ajoute un contour à de nombreux éléments d'interface et, le meilleur de tous, rend les symboles des "boutons de feux de circulation" d'une fenêtre blancs au lieu de noirs.
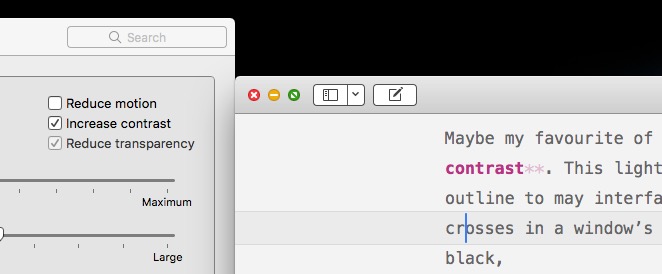
Photo: Culte de Mac
Dans l'ensemble, le Augmenter le contraste Le paramètre rend l'ensemble de l'interface utilisateur plus net et plus facile à utiliser. Les contours noirs le rendent également un peu cartoon, ce qui pourrait vous plaire. La plupart des captures d'écran ici l'ont activé.
Ne perdez jamais le pointeur de votre souris
Il y a deux excellentes options ici avant le pointeur de la souris. L'un est Secouez le pointeur de la souris pour localiser. Cela vous aide à trouver un pointeur perdu sur un grand écran. Utilisez simplement la souris ou le trackpad pour secouer le pointeur, et il deviendra énorme, le rendant très facile à repérer. Lorsque vous arrêtez de trembler, il reprend sa taille normale.
Vous pouvez également choisir d'augmenter de façon permanente la taille du curseur. Dans ce cas, vous obtenez un joli gros pointeur de souris, mais vous voyez également des versions plus grandes du curseur d'insertion de texte, et plus encore. Le problème ici est que le curseur d'insertion de texte, par exemple, a l'air terrible lorsqu'il est zoomé.

Photo: Culte de Mac
Zoom
Photo: Culte de Mac
Une autre fonctionnalité pratique est Zoom, qui se trouve sous son propre onglet dans la section Préférences d'accessibilité. Cela vous permet de zoomer sur une section particulière de l'écran. Cela peut se produire de deux manières. L'écran entier zoome, comme si l'écran était devenu trop grand pour l'affichage de votre Mac. Ou vous pouvez avoir une fenêtre flottante « image dans l'image », qui fonctionne comme si vous teniez une loupe au-dessus de l'écran.
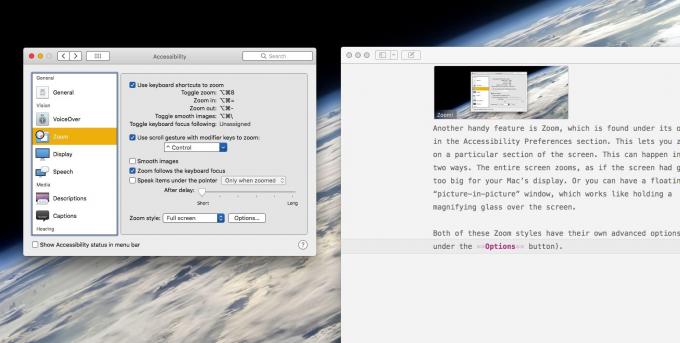
Photo: Culte de Mac
Ces deux styles de zoom ont leurs propres options avancées (trouvées sous le Options bouton). Je trouve le zoom image dans l'image trop déroutant. Le curseur de la souris n'apparaît que dans la fenêtre agrandie, par exemple, ce qui le rend facile à perdre. Le zoom sur tout l'écran, en revanche, est plus intuitif et peut être réglé pour suivre le curseur de la souris.
Une fois que vous l'avez activé, vous pouvez activer et désactiver le zoom en appuyant sur ⌥⌘8 sur le clavier. Vous pouvez également modifier le niveau de zoom en maintenant enfoncée la touche Ctrl et en utilisant deux doigts sur le trackpad pour effectuer un zoom avant et arrière. Ces raccourcis peuvent tous être personnalisés.
J'ai fait le tour des paramètres d'accessibilité du Mac. Ils sont profonds et peuvent être extrêmement utiles. Personnalisez les sous-titres, par exemple, demandez à votre Mac de vous parler, dites-lui de faire clignoter l'écran lorsque vous recevez une alerte. Il y a beaucoup à essayer.


![Comment j'ai blogué l'intégralité du Mobile World Congress à partir d'un iPad [MWC 2012]](/f/87b171881381d73c9904253701fcc54a.jpg?width=81&height=81)