Contrairement à ce à quoi vous pourriez vous attendre, la fusion de PDF est plus facile sur votre iPhone que sur votre Mac. Sur le bureau, vous devez d'abord ouvrir les deux fichiers PDF dans l'application Aperçu, puis déterminer comment les combiner. Sur l'iPhone ou l'iPad, vous pouvez sélectionner vos PDF dans l'application Fichiers (ou dans l'application Mail, ou n'importe où ailleurs où vous les trouvez), et utiliser un raccourci rapide pour les combiner et les enregistrer en une seule fois.
C'est instantané, infaillible et Just Works™. Voyons à quel point il est facile de fusionner des PDF sur iOS.
Pour le mode d'emploi d'aujourd'hui, vous devrez ouvrir l'application Raccourcis et recréer ce raccourci :

Photo: Culte de Mac
Ou, si vous ne pouvez même pas prendre la peine de le faire, téléchargez mon version prête à l'emploi et installez-le dans l'application Raccourcis.
Ce raccourci prend plusieurs fichiers PDF en entrée, les combine, puis les enregistre. Il vous invitera à nommer le nouveau PDF, puis vous demandera où vous souhaitez l'enregistrer.
Comment utiliser le raccourci de fusion PDF
Ce raccourci est très facile à utiliser. Partout où vous pouvez sélectionner deux ou plusieurs fichiers PDF, vous pouvez l'exécuter. Dans l'application Fichiers, par exemple, appuyez simplement sur le Sélectionner dans le coin supérieur droit de l'écran, puis appuyez sur pour sélectionner tous les fichiers PDF que vous souhaitez fusionner. Appuyez ensuite sur Partager dans la barre d'outils inférieure, appuyez sur Raccourcis, puis sélectionnez le raccourci que vous venez de créer/télécharger. C'est ça. À partir de là, suivez les invites pour renommer et enregistrer le PDF nouvellement fusionné.
Ajustez le raccourci pour le personnaliser
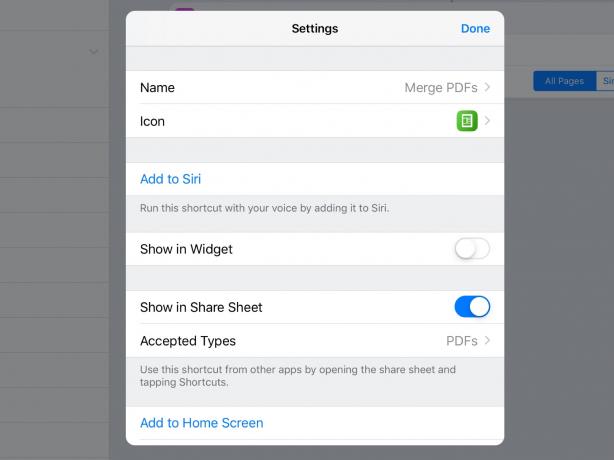
Photo: Culte de Mac
Si vous êtes satisfait du fait que le PDF nouvellement créé conserve le nom de l'un des originaux, uniquement avec un numéro ajouté comme suffixe, vous pouvez alors découper le Définir le nom étape.
Vous pouvez également enregistrer automatiquement le PDF résultant dans le dossier Raccourcis de votre lecteur iCloud, auquel cas vous pouvez désactiver Demander où économiser dans la dernière étape.
Et dans cette dernière étape, vous pouvez passer d'iCloud Drive à Dropbox si c'est votre destination préférée.
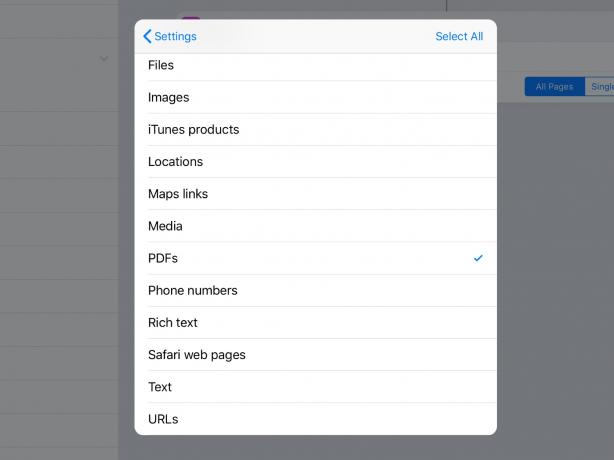
Photo: Culte de Mac
Enfin, n'oubliez pas que les raccourcis Créer un PDF l'action ne fonctionne pas seulement sur les PDF. Vous pouvez lui fournir des images, des fichiers texte et divers autres types de documents, et il les mâchera tous et les recrachera au format PDF.
Bonne fusion !


