La nouvelle section d'informations sur la batterie iOS 12 apporte une amélioration considérable par rapport à la version précédente. Alors qu'auparavant, vous pouviez voir quelles applications utilisaient combien de batterie et pendant combien de temps, vous pouvez maintenant voir les graphiques qui ressemblent à la section Tim Cook d'une Keynote Apple. Vous pouvez voir l'utilisation de votre batterie avec des détails incroyables, répartis par catégories telles que l'utilisation de l'écran activé et l'utilisation de l'écran désactivé.
Mais ce n'est pas tout. Vous pouvez voir à quelle vitesse la batterie s'est déchargée, à quel point les niveaux étaient à tout moment au cours des dernières 24 heures, ainsi qu'un aperçu à plus long terme qui montre votre utilisation au fil du temps.
C'est tellement détaillé que cela peut être un peu intimidant, alors aujourd'hui, nous allons voir comment lire ces graphiques et comment en tirer le meilleur parti.
Informations sur la batterie iOS 12
Tout d'abord, dirigez-vous vers
Paramètres sur n'importe quel appareil exécutant iOS 12, et appuyez sur le Batterie section. Vous verrez ceci :Vue 24h/24
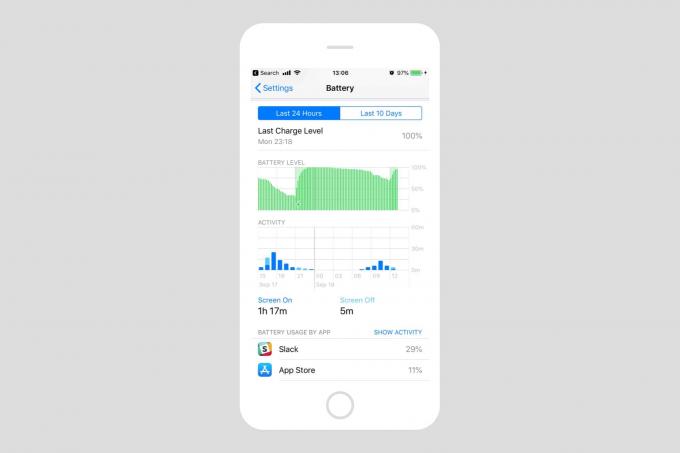
Photo: Culte de Mac
Jetons d'abord un coup d'œil à la vue sur 24 heures. Ici, vous voyez deux graphiques. Celui du haut montre le niveau de la batterie au cours des dernières 24 heures, représenté par un graphique montrant le pourcentage de charge par rapport au temps. C'est assez facile à suivre. Généralement, ce graphique suivra une trajectoire descendante au fur et à mesure que la batterie est utilisée tout au long de la journée, avec de courts spots ou de grosses bosses lorsque vous branchez l'iPhone.
Le graphique du bas montre combien vous avez utilisé l'iPhone tout au long de la journée. L'axe horizontal est toujours le temps, correspondant au graphique du haut. L'axe vertical sur ce graphique est Temps d'utilisation. Là, vous pouvez voir combien de temps a été passé à brûler la batterie à tout moment au cours des 24 heures précédentes. Les barres de ce graphique sont divisées pour montrer Écran à l'utilisation et Utilisation de l'écran éteint.
Appuyez pour voir encore plus d'informations sur la batterie iOS
Maintenant, si vous appuyez sur l'un de ces graphiques, vous verrez l'utilisation de la batterie encore plus réduite, indiquant l'utilisation pour les heures sur lesquelles vous appuyez. Sous les graphiques se trouve la liste familière des applications, affichant les mêmes informations que celles auxquelles vous êtes habitué à partir d'iOS 11 et des versions antérieures. Les applications sont organisées avec les applications les plus assoiffées (ou les plus utilisées) en haut. Appuyez simplement dessus pour basculer entre l'affichage du pourcentage de batterie qu'ils ont utilisé ou le temps qu'ils ont passé à l'utiliser.

Photo: Culte de Mac
Maintenant, voici le morceau intelligent. Les graphiques en haut de la page sont connectés à cette liste. Ainsi, si vous appuyez sur un graphique pour afficher l'utilisation, par exemple, de 9 h à midi, la liste changera pour vous montrer quelles applications utilisaient le plus la batterie à ce moment-là. L'affichage sous les graphiques change également.
L'utilisation de ces sections ensemble peut vraiment vous aider à déterminer quelles applications utilisent le plus la batterie. Par exemple, si vous voyez qu'une application comme GarageBand a consommé 30% de votre charge, vous ne serez peut-être pas surpris - elle est utilisée avec l'écran allumé et est assez intensive, en termes de puissance. Mais si vous voyez qu'une application comme Skype1 utilisé 50 pour cent de votre charge pendant que vous dormiez, alors vous savez que Skype a un problème de batterie en arrière-plan, ou que quelqu'un s'est fait passer pour vous au milieu de la nuit, a volé votre iPad ou votre iPhone et a passé des appels vidéo à son "ex"-KGB gestionnaires.
La longue vue
La vue à long terme fonctionne de la même manière que la vue sur 24 heures, sauf qu'elle vous montre les 10 derniers jours d'utilisation de la batterie iOS. Dans cette vue, vous pouvez appuyer sur n'importe quel jour pour afficher l'utilisation pour ce jour uniquement.
Une fois que vous aurez pris le temps de vous familiariser avec, vous constaterez que la nouvelle page d'informations sur la batterie est à la fois pleine d'informations et facile à lire. C'est exactement comme ça que ça devrait être. J'admets que j'ai retardé l'écriture de ce mode d'emploi pendant un certain temps parce que les graphiques semblaient assez intimidants. Mais en fait, ils sont très simples.
Note de l'éditeur: cet article a été initialement publié le 19 juin 2018, lors des tests bêta d'iOS 12. Il a été mis à jour pour la version publique d'iOS 12.
- J'ai choisi Skype parce que, quand j'avais un premier iPad, Skype s'est enfui en arrière-plan un après-midi. C'était dans un sac à dos et je suis arrivé à destination avec une batterie épuisée et un iPad chauffé au rouge. Je n'ai toujours pas pardonné à Skype pour cela. ↩


