L'une des fonctionnalités les plus pratiques de l'application Fichiers d'iOS 11 est la vue Récents. Cette vue, disponible dans l'application Fichiers elle-même et dans toute autre application utilisant le sélecteur de fichiers pour localiser des documents, affiche tous les fichiers que vous avez créés ou ouverts au cours des derniers jours.
Avez-vous déjà souhaité pouvoir faire la même chose sur votre Mac? Bien, vous pouvez. Aujourd'hui, nous allons voir comment ajouter un dossier à votre Dock qui affiche les fichiers iCloud Drive récents.
Fichiers iCloud récents dans le Dock de votre Mac
Cette astuce utilise un dossier intelligent pour faire son travail. Sur Mac, un dossier intelligent est un dossier spécial qui se remplit d'éléments en fonction des critères que vous choisissez. Il s'agit essentiellement d'une recherche enregistrée, seulement elle ressemble et fonctionne comme un dossier ordinaire (sauf que vous ne pouvez pas faire glisser de fichiers dans ce). Vous pouvez créer des dossiers intelligents pour presque n'importe quel type d'élément sur votre Mac, mais aujourd'hui, nous nous intéressons à deux choses: l'emplacement et la date. L'emplacement est votre lecteur iCloud. La date est une plage — dans cet exemple, les cinq derniers jours.
Comment créer un dossier intelligent d'éléments iCloud récents
Pour créer un dossier intelligent, tapez simplement Commande-F lorsque le Finder est l'application active. Cela active une recherche, que nous allons personnaliser puis enregistrer. Si vous tapez ceci alors que vous regardez déjà le dossier iCloud Drive, la recherche y sera centrée. C'est donc la première étape: ouvrez votre dossier iCloud Drive dans le Finder et appuyez sur ⌘-F.
Vous verrez quelque chose comme ceci :
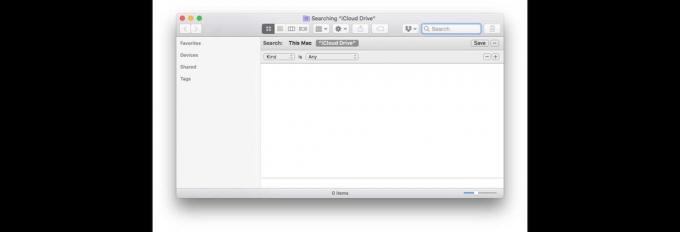
Photo: Culte de Mac
Voir les listes déroulantes étiquetées Type et Tout? Nous allons les utiliser pour restreindre notre recherche aux éléments utilisés au cours des derniers jours.
Pour ce faire, nous devons utiliser une astuce cachée. Maintenez le Option clé, et le + dans ce panneau de recherche se transformera en points de suspension (…). Cliquez sur …, et vous activez la recherche conditionnelle. Cela vous permet d'effectuer et/ou de saisir des recherches, ou d'exclure des éléments de votre recherche au lieu de les inclure. Tout deviendra clair au fur et à mesure que nous le ferons. Cliquez et choisissez des éléments dans les listes déroulantes jusqu'à ce que votre page ressemble à ceci :
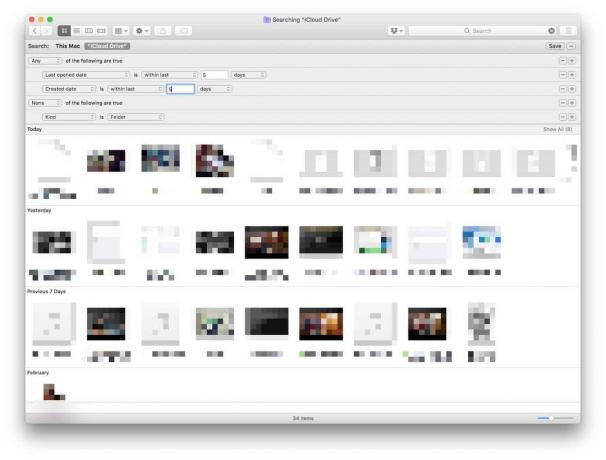
Photo: Culte de Mac
La section supérieure indique au Finder de rassembler tous les derniers éléments ouverts ou créé au cours des cinq jours précédents. La section ci-dessous exclut les dossiers de la recherche, ce qui n'est pas nécessaire, mais qui maintient les résultats propres.
Une fois que vous avez la recherche comme vous l'aimez, cliquez sur sauvegarder. Vous souhaiterez peut-être modifier le titre de la recherche (et donc le nom du Smart Folder). Par défaut, le dossier est ajouté à la barre latérale du Finder et est accessible en cliquant simplement dessus.
Comment ajouter un dossier intelligent au Dock
Si vous souhaitez ajouter ce dossier intelligent au Dock de votre Mac, faites un clic droit dessus dans la barre latérale du Finder, puis choisissez Afficher dans le dossier joint pour le révéler dans le Finder. Ensuite, faites simplement glisser ce dossier vers le Dock. Une fois ajouté au Dock, vous pouvez cliquer dessus pour développer le contenu dans un panneau d'icônes soigné, comme tout autre dossier que vous ajoutez au Dock.
Ajouter des dossiers intelligents personnalisés
Vous pouvez répéter cette astuce avec n'importe quel type de recherche enregistrée. Vous pouvez afficher tous les PDF avec une certaine balise, par exemple, pour organiser un projet. Ou toutes les photos prises à Paris à l'aide d'un flash. Sérieusement. Vous pouvez obtenir un grain très fin avec ces recherches.
Il suffit de creuser et de jeter un coup d'œil. Vous verrez à quel point cette astuce peut être utile.

