La balance des blancs est l'un des paramètres les plus importants sur n'importe quel appareil photo. Cela peut faire la différence entre des couleurs vives et précises et un désordre boueux et plat. C'est également le réglage le moins susceptible d'être modifié manuellement par les photographes occasionnels. Il n'y a même pas un bon moyen de régler la balance des blancs dans la propre application Photos de l'iPhone.
Mais ne désespérez pas. Aujourd'hui, nous allons apprendre tout ce dont vous avez besoin sur le fonctionnement de la balance des blancs et sur ce qu'il faut en faire.
Qu'est-ce que la balance des blancs ?
La balance des blancs existe pour une raison: toute la lumière n'est pas blanche. Nous savons tous que la lumière du soleil du soir est dorée et que les ampoules à incandescence à l'ancienne donnent une lueur chaude et orangée. La lumière du soleil de midi est bleue, les tubes fluorescents sont verts, etc. L'œil humain les compense, la plupart du temps, mais les capteurs de film et d'appareil photo doivent savoir comment interpréter la lumière qui leur tombe dessus.
Étant donné que la balance des blancs s'applique à l'ensemble de l'image, le fait de ne pas régler la balance des blancs correcte entraînera un "dominantes de couleur. " Au mieux, cela peut laisser une image plus chaude ou plus froide que vous ne le souhaiteriez. Au pire, un élément de couleur pâle sur la photo deviendra blanc, tandis que le reste de l'image sera complètement éteint.
Dans le bon vieux temps avant les appareils photo numériques, vous deviez acheter un film équilibré par rapport à la lumière sous laquelle vous tourniez. Presque tous les films étaient équilibrés à la lumière du jour, c'est pourquoi les photos d'intérieur prises la nuit ressortaient toujours avec une dominante de couleur orange foncé. Vous pouviez compenser en ajoutant un filtre sur l'objectif pour rajouter du bleu, mais cela coupait encore plus de lumière, ce qui posait problème avec les films à faible sensibilité utilisés par la plupart des gens.
Balance des blancs et appareils photo numériques
Dans les appareils photo numériques comme l'iPhone, la balance des blancs est réglée automatiquement, image par image. Habituellement, le cerveau de l'appareil photo fait du bon travail, mais souvent la balance des couleurs dérivera sur plusieurs photos de la même scène, introduisant une incohérence.
Réglage de la balance des blancs avant la prise de vue
Certains appareils photo vous permettent de régler manuellement la balance des blancs. Pour ce faire, vous trouvez quelque chose de blanc ou un gris neutre et non teinté, et remplissez le cadre avec cela, puis appuyez sur le bouton pour régler manuellement la balance des blancs. Si tout se passe comme prévu, les photos suivantes auront des couleurs parfaites. N'oubliez pas de revenir en mode automatique après avoir terminé la prise de vue à cet endroit ou après que la lumière ait changé.
RAW et balance des blancs
Vous pouvez également régler la balance des blancs après avoir pris une photo. Si votre appareil photo enregistre des images JPEG, cela signifie que vous devrez ouvrir et réenregistrer l'image chaque fois que vous ajustez sa balance des blancs, avec une perte potentielle de qualité. Malheureusement, les appareils photo et les applications qui ne prennent que des images JPEG sont également les moins susceptibles d'avoir un réglage manuel de la balance des blancs, ce qui signifie que vous serez obligé de le faire de cette façon.
L'autre alternative consiste à utiliser un appareil photo qui capture les données RAW. J'ai décrit la capture RAW dans cet article sur le super appareil photo Lightroom:
La capture RAW est essentiellement un vidage des informations du capteur de l'appareil photo. Lorsque l'appareil photo (ou dans ce cas, le cerveau de l'iPhone) construit une image à partir de cette masse de données, il fait des choix sur la façon d'interpréter ces données. Il devine par exemple la couleur de la lumière et règle la balance des blancs en conséquence. Ou il peut sacrifier certains détails dans les hautes lumières et faire ressortir les détails dans les ombres. Il rend ensuite ces décisions sous la forme d'un JPEG agréable et gai.
En ce qui concerne la balance des blancs, RAW vous permet de choisir après avoir pris la photo, sans pénalité. Le fichier RAW n'est qu'une soupe de données, les chiffres bruts capturés par le capteur. En lui indiquant le réglage de la balance des blancs, vous indiquez simplement à l'application d'édition comment interpréter ces données, avant même qu'elles ne les transforment en JPEG.
Comment modifier la balance des blancs sur l'iPhone
Comme je l'ai dit, l'appareil photo de l'iPhone fait généralement un bon coup pour régler la balance des blancs correcte. Cependant, parfois c'est éteint, ou vous devez modifier une série d'images pour qu'elles correspondent. L'application Photos propose des outils d'édition des couleurs, mais aucun bon pour corriger la balance des blancs. Au lieu de cela, vous êtes bloqué à l'aide du curseur Cast. Le nom vous dit qu'il est destiné à corriger les dominantes de couleur, mais ce n'est pas si chaud sur les problèmes de balance des blancs. Par exemple:

Photo: Charlie Sorrel/Culte de Mac
Cela a été tourné sous ce qui ressemble à un réverbère à vapeur de sodium. C'est une situation très difficile pour n'importe quel appareil photo. Comme vous pouvez le voir, l'application Photos sur iPad n'a pas réussi à empêcher tout d'être orange et sans vie. Même appuyer sur le bouton Auto en mode Édition n'aide pas.
Photos sur Mac
La version Mac de Photos est livrée avec des outils d'édition plus puissants, notamment une section de balance des blancs. Vous pouvez régler la température (jaune à bleu) ou la teinte (magenta à vert) de l'image. Ou vous pouvez utiliser mon outil préféré, le sélecteur de couleur de la balance des blancs. Cette petite pipette vous permet de cliquer sur une partie de la photo qui était blanche ou gris neutre, puis de l'utiliser pour réinitialiser la balance des blancs. Voyons comment se comporte Mac Photos :

Photo: Charlie Sorrel/Culte de Mac
Pas mal! C'est certainement mieux, mais toujours pas parfait. L'image a maintenant un peu de couleur et ressemble plus à ce qu'elle aurait été pour le photographe quand il (moi) a vu l'écran avec ses (mes) yeux humains. Le problème est que l'application fonctionne toujours avec l'image JPEG. Pourtant, faisons un autre essai avec Adobe Lightroom pour iOS.
Adobe Lightroom JPEG
Lightroom apporte ici un gros avantage par rapport à l'application Photos. Lorsque vous déplacez l'outil Pipette sur l'image, il se met à jour en temps réel, vous pouvez donc continuer à le déplacer jusqu'à ce que vous obteniez le résultat souhaité. Dans Photos, vous devez cliquer et voir, cliquer et voir, encore et encore.
Pourtant, Lightroom ne peut pas faire grand-chose avec ce JPEG. Parce que l'image entière a une dominante orange morte, il est difficile de retirer les couleurs d'origine.
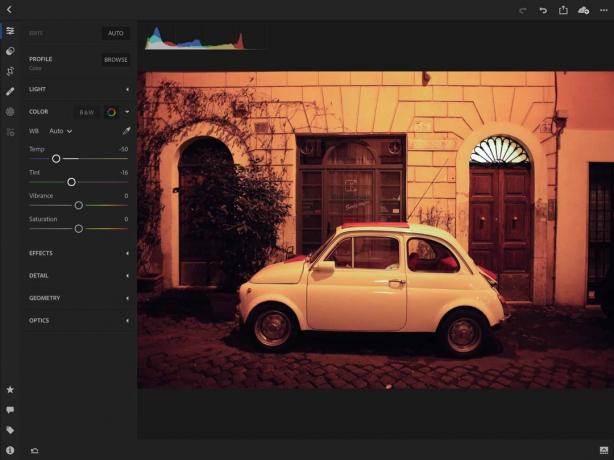
Photo: Charlie Sorrel/Culte de Mac
RAW Lightroom
L'étalon-or de la photographie numérique est d'utiliser la capture RAW. C'est tout aussi bon que de bien faire les choses dans l'appareil photo au moment de la capture. Enfin presque. Les résultats sont identiques, mais si vous l'obtenez là où vous tournez, vous n'avez pas le travail supplémentaire de montage. Voici une version de la même scène tournée en RAW et éditée dans Lightroom. Pardonnez l'horrible vignette - il s'agit en fait d'un JPEG que j'ai enregistré après l'édition RAW, en 2009. Peut-être que je pensais que la vignette avait l'air cool.

Photo: Charlie Sorrel/Culte de Mac
Bien mieux, non? Comme, la nuit et le jour différent. La voiture est blanche, son toit est orange et les pavés ont toutes leurs subtiles nuances de gris. Cela semble très bien. A part la vignette stupide. (Méfiez-vous de la mode de retouche photo, les amis. Surtout tous ceux qui utilisent VSCO pour que le noir de votre photo devienne gris. Cela ne vieillira pas bien, promis.)
RAW sur iOS ?
L'application Appareil photo intégrée de l'iPhone convient à la plupart des situations, mais si les choses se compliquent, vous pouvez toujours passer à une application appareil photo RAW. J'aime Lightroom, comme je l'ai déjà mentionné, car non seulement il intègre une fantastique application pour appareil photo, mais il utilise également le brillant logiciel de traitement d'images d'Adobe pour donner de superbes images.
Si vous photographiez en RAW, vous pourrez ajuster l'éclairage plus tard. Je trouve également que les rendus RAW de Lightroom ressemblent beaucoup plus à des films que les photos natives d'iOS, en particulier en basse lumière. Dans Photos, le bruit dans une image à faible luminosité est estompé. Dans Lightroom, il est rendu comme un grain semblable à celui d'un film.


