La plus grande nouvelle fonctionnalité d'iOS 11, pour les utilisateurs d'iPad au moins, est la prise en charge du glisser-déposer, qui va bien au-delà de la simple possibilité de faire glisser un fichier ou un extrait de texte entre les applications. J'utilise iOS 11 depuis la première version bêta de l'été dernier, et bien que le glisser-déposer soit pratique, il n'a pas vraiment pris sa place jusqu'à ce que des applications tierces commencent à le prendre en charge.
Deux choses m'ont surpris. Un: l'utilité du glisser-déposer dans une seule application (qui fonctionne également sur iPhone). Et deux: à quel point le glisser-déposer est mauvais pour certaines tâches.
iOS 11 Drag and Drop par rapport à la flèche de partage iOS
Le glisser-déposer vous permet de saisir une image, un fichier, une URL, un extrait de texte, etc., et de le faire glisser sur une autre application. Cela change vraiment la façon dont vous utilisez l'iPad. Par exemple, mon Mac est si vieux qu'il ne prend pas en charge AirDrop, ce qui rend difficile le transfert de captures d'écran depuis un iPad. Avec iOS 11, je garde les fichiers et les photos dans
vue en écran partagé, et faites simplement glisser les images dans un dossier que je conserve également dans le Dock sur mon Mac.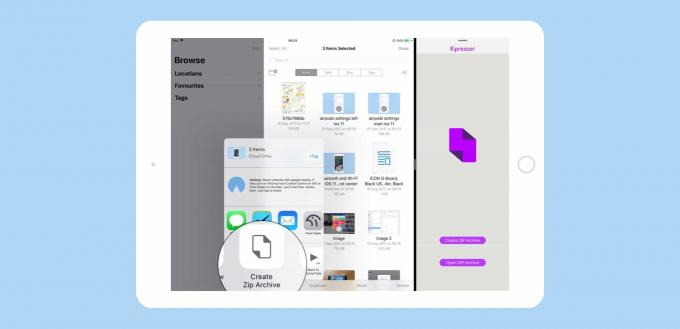
Photo: Culte de Mac
C'est là que le Drag and Drop brille. Une autre est lorsque vous recherchez quelque chose. Vous pouvez conserver les notes en mode Split View ou Slide Over, et continuer à changer d'application pendant vos recherches, en faisant glisser des e-mails, des pages Web et d'autres documents dans une note. Utilisé de cette façon, iOS est meilleur (et bien plus amusant) que de faire la même chose sur un Mac.
Mais alors que Drag and Drop est excellent, j'ai été surpris de constater que j'utilise toujours Action Extensions, alias la feuille de partage iOS, alias Share Arrow, pour faire beaucoup de partage. Par exemple, le matin, je lis mes actualités RSS et je coupe tout ce qui est intéressant – futurs tutoriels, applications soignées – dans une liste de choses à faire. Plusieurs applications de tâches ont récemment ajouté la prise en charge du glisser-déposer (Des choses et Todoist, par exemple), vous pouvez donc faire glisser un élément et créer une tâche.
Mais cela repose sur l'ouverture simultanée des deux applications. Si vous utilisez un iPad de taille normale, vous préférerez peut-être utiliser une application à la fois, car les choses peuvent devenir à l'étroit sur le plus petit écran. Dans ce scénario, je préfère utiliser la flèche de partage pour ajouter une tâche à mon application de tâches.
Par exemple
Un autre exemple est l'incroyable application Notes d'Apple, qui vous permet désormais de rechercher des notes existantes lorsque vous utilisez l'extension de partage. Le glisser-déposer est bon pour les sessions de recherche intensives, mais si vous trouvez une belle recette sur le Web, que vous souhaitez ajouter à votre note de recettes, il est plus rapide d'utiliser l'extension de partage pour le faire. L'alternative consiste à ouvrir Notes dans Split View, puis à rechercher la note Recettes, etc.
Cela illustre à quel point iOS est devenu flexible dans sa dernière version. Vous avez maintenant plusieurs façons d'accomplir une tâche. Les photos peuvent désormais être jointes à un e-mail par glisser-déposer, en utilisant la flèche de partage de l'application Photos pour créer un nouvel e-mail, ou en appuyant dans le corps d'un e-mail dans l'application Mail et en sélectionnant Insérer une photo ou une vidéo du popover. Et c'est ainsi que cela devrait être. Maintenant, vous pouvez simplement choisir la méthode qui convient à votre situation actuelle, au lieu d'avoir à y réfléchir avant de commencer.
Écran partagé vs. Glisser sur
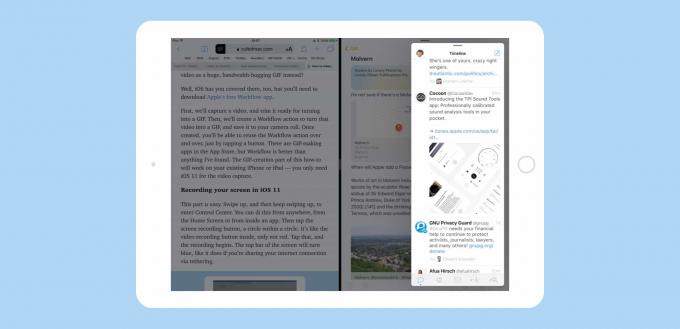
Photo: Culte de Mac
L'autre surprise d'iOS 11 est l'utilité de Slide Over. Slide Over a toujours semblé être une version de seconde classe de Split View, en partie parce qu'il était floconneux dans iOS 10, et en partie parce que vous ne pouviez pas utiliser une application intégrée avec l'application en dessous. Apple a résolu ces deux problèmes dans iOS 11, faisant de Slide Over une fonctionnalité utile à part entière. Vous pouvez garer une fenêtre coulissante sur le côté gauche ou droit de l'écran, et si vous la faites glisser hors de l'écran vers la droite, vous pouvez la réinstaller rapidement (et de manière fiable).
Cela rend Slide Over génial dans certains de mes exemples ci-dessus. Vous pouvez tirer l'application Notes, ou votre application de tâches, sur l'écran simplement pour faire glisser un fichier ou autre, puis le rejeter. Mieux encore, les applications qui ont été garées à droite dans Slide Over y resteront jusqu'à ce qu'elles soient remplacées. Ainsi, vous pouvez parcourir n'importe quel nombre d'autres applications (ou combinaisons d'applications dans Split View), et l'application Slide Over peut être retirée à tout moment.
Comment Slide Over fonctionne vraiment dans iOS 11
Par exemple, disons que vous avez Safari en plein écran et Notes en Slide Over. Si vous passez à l'application Mail, Notes sera toujours disponible dans Slide Over. Maintenant, si vous passez à un espace contenant l'application Notes, la "fenêtre" Slide Over à droite est maintenant vide. Si vous essayez de retirer quelque chose d'un coup, il n'y a rien là-bas. Mais si vous passez ensuite à un autre espace qui ne contient pas de notes - de retour à Safari en plein écran, disons - alors l'application Notes est de retour dans la "fenêtre" Slide Over, prête à être retirée.
Ce stationnement quasi permanent d'une application dans Slide Over est assez puissant. Vous pouvez choisir de toujours y avoir des rappels, ou Mail, ou iMessage, ou votre application de résultats de football. Ou l'application Apple News, prête à être vérifiée.
Application unique par glisser-déposer
iOS 11 Drag and Drop n'est pas seulement disponible sur l'iPad. l'iPhone bénéficie également de nombreux avantages. Les nouveaux outils glisser-déposer d'iOS 11 permettent aux développeurs d'ajouter facilement la fonctionnalité à leurs applications, afin que vous puissiez faire glisser des tâches dans une liste de tâches, faites glisser des morceaux de texte d'un endroit à un autre et interagissez avec une application de manière beaucoup plus intuitive manière.
Auparavant, les développeurs devaient trouver leurs propres solutions de contournement pour activer cela (Readdle même réussi à le faire fonctionnerentre ses propres applications), ou s'appuyer sur des kludges maladroits comme basculer entre les modes glisser et sélectionner. Maintenant, ils peuvent simplement ajouter un glisser-déposer là où cela semble utile.
L'iPad est maintenant meilleur que le Mac - parfois
Je suis passé de la pensée que le glisser-déposer serait le remède à tout ce qui faisait mal à l'iPad, à l'aimer comme l'un des nombreux excellents moyens de faire avancer les choses. Slide Over et Share Arrow à l'ancienne sont également plus utiles que jamais.
Cela se résume en partie à ce qui semble une refonte de l'ensemble du moteur multitouch dans iOS 11, ce qui rend les choses comme la sélection de texte et le glissement beaucoup plus fiables. Et c'est en partie parce que l'iPad ressemble maintenant à un ordinateur ouvert et complet au lieu d'un iPhone entravé et agrandi.
