L'iPad dispose d'un incroyable mode écran partagé. Il s'appelle Split View et vous permet d'utiliser deux applications côte à côte. Sur certains iPad, vous pouvez même faire flotter une troisième application par-dessus. Split View vous permet de glisser-déposer du texte, des images, des liens et presque tout le reste entre les applications, comme sur un Mac ou un PC. C'est aussi super facile à utiliser. Voyons comment.
Glisser sur vs. Vue fractionnée sur iPad
Photo: Culte de Mac
Tout d'abord, vérifions la différence entre Slide Over et Split Screen, ou Vue fractionnée. Dans Split View, deux applications partagent l'écran. Ils sont assis l'un à côté de l'autre et l'écran est divisé soit 50:50, chaque application obtenant une part égale de l'écran, soit environ 70:30 (ou 30:70), une application ayant plus d'espace que l'autre.
Slide Over, c'est quand une application occupe toujours tout l'écran, mais une autre flotte au-dessus dans une petite fenêtre maigre. Cette fine fenêtre peut être glissée dans et hors du côté droit de l'écran, la garer lorsque vous n'en avez pas besoin et la sommer lorsque vous en avez besoin. C'est idéal pour utiliser temporairement une application, puis la fermer. Vous pouvez regarder un film et glisser occasionnellement dans l'application Messages, ou utiliser Safari et glisser sur l'application Notes lorsque vous devez enregistrer un lien ou une image.
Utiliser l'écran partagé sur un iPad

Photo: Culte de Mac
Split View et Slide Over démarrent de la même manière. Avec une application déjà à l'écran, balayez simplement vers le haut depuis le bas de l'écran. Cela fera apparaître le Dock iOS 11. Si l'application que vous souhaitez utiliser se trouve dans le Dock, faites simplement glisser son icône dans la partie principale de l'écran, vers la gauche ou la droite. Lorsque vous l'approchez du bord de l'écran, l'application principale se brouille et s'écrase pour créer un petit espace gris foncé sur le bord. Déposez simplement l'application dans cet espace et vous utilisez un écran partagé.
Si vous utilisez souvent une application dans Split Screen, vous devez vous assurer de la conserver dans le Dock. Vous pouvez faire glisser des applications depuis d'autres endroits, mais le Dock est le plus rapide et le plus simple.
Comment redimensionner l'écran partagé
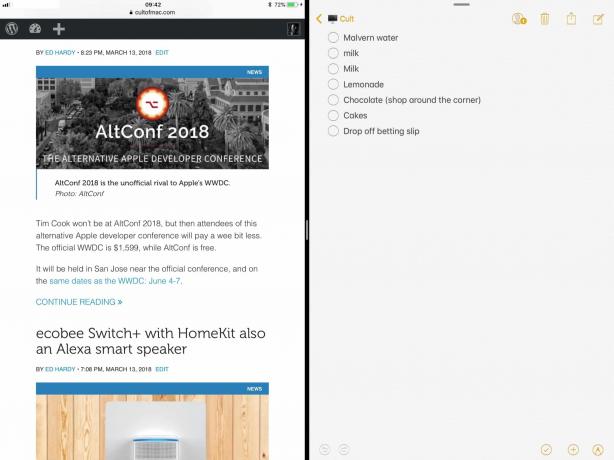
Photo: Culte de Mac
Cela vous met dans la version 70:30 de Split Screen. Pour partager l'écran 50:50 entre les deux applications, il suffit de saisir la petite main grise au milieu de la ligne noire qui sépare les deux applications. Faites glisser cette poignée vers la gauche ou la droite pour redimensionner les applications.
Comment quitter l'écran partagé
Pour quitter Split Screen, vous faites la même chose que si vous redimensionniez les applications, seulement vous continuez. C'est-à-dire que vous redimensionnez une application jusqu'à ce qu'elle occupe tout l'écran et que l'autre soit écrasée juste au bord de l'écran. Vous pouvez le faire dans les deux sens, pour vous débarrasser de l'application la plus à gauche ou la plus à droite.
Comment activer Slide Over sur iPad

Slide Over commence exactement de la même manière que Split View. Vous faites glisser une icône d'application depuis le Dock (ou ailleurs) et la déposez sur l'application principale. La différence est que, avec Slide Over, vous déposez l'application plus près du milieu de l'application principale. Si vous continuez vers les bords, l'écran se brouille et se prépare pour une chute Split View. Il vous suffit donc de laisser tomber l'application avant de vous approcher du bord. Après l'avoir déposée, la nouvelle application flottera sur l'application principale dans une petite fenêtre mobile.
Comment déplacer l'application flottante dans Slide Over
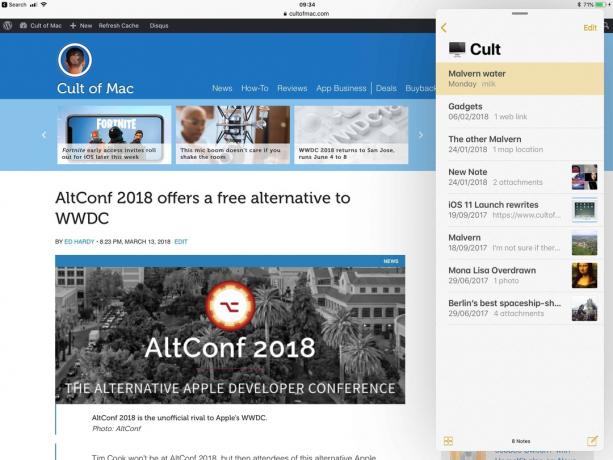
Photo: Culte de Mac
Vous pouvez faire quelques choses avec cette application Slide Over. La première consiste à le faire glisser d'un côté de l'écran à l'autre. Pour ce faire, il suffit de saisir la petite barre grise en haut de la fenêtre Slide Over et de la faire glisser vers la gauche ou la droite.
Si vous continuez vers la droite, vous pouvez faire glisser la fenêtre vers le bord de l'écran. Pour le récupérer, balayez simplement depuis la droite de l'écran, en commençant par le bord. Le panneau Slide Over glisse de nouveau sur l'écran.
Pour transformer le panneau Slide Over en une application Split View complète, saisissez simplement cette petite poignée grise et faites-la glisser vers le haut. L'application principale se déplacera pour laisser de l'espace et vous serez en Split View.
Pour remplacer l'application Slide Over par une autre, allez simplement récupérer la nouvelle application dans le Dock et faites-la glisser. L'application Slide Over actuelle va simplement disparaître.
Comment récupérer des applications pour Split Screen et Slide Over
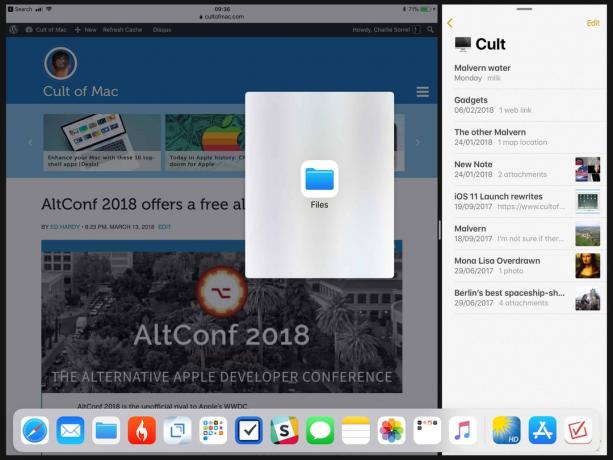
Photo: Culte de Mac
L'endroit le plus simple pour conserver vos applications pour un accès rapide est dans le Dock. Si le Dock est encombré, vous pouvez placer des applications dans un dossier, puis les faire glisser cette au Quai. Et l'application dans un dossier Dock peut être déplacée vers Split Screen.
Vous pouvez également récupérer une application à partir de l'écran d'accueil. Tout d'abord, appuyez sur le bouton Accueil pour accéder à l'écran d'accueil. Ensuite, commencez à faire glisser l'application que vous souhaitez utiliser dans Split View ou Slide Over. Puis, tout en faisant glisser, appuyez sur l'application principale pour la lancer. Ensuite, une fois lancée, vous pouvez utiliser l'application que vous faites toujours glisser comme vous venez de la faire glisser depuis le Dock.
Entrez Split Screen en utilisant la recherche Spotlight
Vous pouvez également faire glisser une application à partir d'une recherche Spotlight, bien que cela ne soit vraiment pratique que si vous avez un clavier externe connecté à votre iPad. Avec l'application principale ouverte, appuyez simplement sur Espace de commande sur le clavier, puis tapez pour rechercher l'autre application souhaitée. Lorsque son icône apparaît dans les résultats de la recherche, commencez simplement à la faire glisser. L'écran de recherche Spotlight disparaîtra et l'application principale reviendra. Ensuite, faites simplement glisser la nouvelle application vers Split View ou Slide Over.

