Grâce à l'iPadOS récemment lancé, je peux enfin faire des choses simples sur mon iPad que j'ai toujours pu faire sur mon Mac. Comme ouverture de plusieurs documents dans la même application ou en installant des polices.
Le problème, c'est que bien que ces choses soient faciles à faire sur un Mac, elles sont diaboliquement difficiles avec un iPad.
Au début, tout le monde célébrait l'iPad parce qu'il était plus facile et plus intuitif à utiliser qu'un Mac. Mais comme Apple fourre plus de fonctionnalités, ce n'est plus vrai. L'iPad est toujours plus facile à utiliser pour des choses simples, mais il est beaucoup plus difficile et encombrant pour effectuer des tâches avancées.
Pourquoi l'interface utilisateur Mac est meilleure que l'iPad (et le sera toujours)
L'un des avantages de l'interface utilisateur Mac est qu'elle offre plusieurs façons d'effectuer la même tâche. Certains sont faciles à découvrir pour les débutants, tandis que d'autres sont plus rapides pour les utilisateurs avancés. Ces façons de faire sont tellement standard sur un Mac qu'elles fonctionnent de la même manière partout. Ainsi, même si vous utilisez une nouvelle application, vous savez déjà comment elle fonctionne.
Par exemple, si vous souhaitez dupliquer quelque chose sur un Mac, dans la plupart des applications, vous disposez des options suivantes :
- Utilisez la commande Dupliquer dans le menu Fichier.
- Faites un clic droit sur l'élément et sélectionnez « Dupliquer » dans le menu contextuel.
- Utilisez la combinaison de touches Commande-D.
- Maintenez la touche Option enfoncée et faites glisser l'élément.
Comparez cela avec iPadOS, où il n'y a généralement qu'une seule façon de dupliquer quelque chose - mais la façon dont vous le faites varie d'une application à l'autre. Même les applications intégrées d'Apple ne sont pas cohérentes :
- Photos: Vous appuyez sur Sélectionner, puis appuyez sur la photo, puis appuyez bizarrement sur l'icône "Partager" et faites défiler vers le bas pour trouver l'option Dupliquer.
- Des dossiers: Vous appuyez longuement sur l'icône du fichier et attendez que le menu contextuel apparaisse. Ou vous appuyez sur Sélectionner, puis appuyez sur le fichier, puis appuyez sur Dupliquer.
- Pages :. La seule façon de dupliquer un objet est de le copier-coller.
La cohérence et la flexibilité de l'interface utilisateur Mac la rendent idéale pour tout le monde, des débutants aux utilisateurs avancés. Alors que l'iPad est idéal pour les débutants absolus et pour les pros qui connaissent toutes sortes de gestes mystérieux. Mais cela laisse un grand vide au milieu des utilisateurs réguliers qui ne lisent pas les manuels pour le plaisir.
Avez-vous deviné ce que signifie « travailler avec la même application sur plusieurs espaces » ?
Si vous utilisez régulièrement un iPad, vous avez presque certainement eu recours à la section d'assistance d'Apple.com à un moment donné. (Ou mieux encore, notre Rubrique "Comment faire"). Les iPad ne sont tout simplement pas si intuitifs pour autre chose que les tâches les plus élémentaires.
Prenez par exemple l'ouverture de plusieurs documents dans une seule application. Ce n'est même pas quelque chose que vous considéreriez comme une "fonctionnalité" sur un Mac, car c'est tellement basique.
Dans le nouvel iPadOS, cependant, vous effectuez cette tâche en utilisant une nouvelle fonctionnalité qu'Apple décrit de manière déconcertante comme "travailler avec la même application dans plusieurs espaces. " Si vous savez ce que cela signifie, alors félicitations, vous êtes un utilisateur professionnel. Mais je doute que l'utilisateur moyen ait une idée de ce que sont les "espaces multiples".
Pourquoi cela doit-il être si dur?
Sur mon iPad, je bascule constamment entre deux documents lorsque j'écris des romans (le résumé des chapitres et le manuscrit). Les avoir tous les deux côte à côte serait un énorme gain de temps.
Donc, la première chose que j'ai faite lors de la mise à niveau vers iPadOS 13 a été d'essayer la nouvelle fonctionnalité. Mais j'ai été gêné de découvrir que je ne pouvais pas comprendre comment le faire. Même si j'avais regardé des démos pendant la Discours d'ouverture de la WWDC 2019, et lisez à ce sujet sur le site Web d'Apple.
Après avoir lu un comment par notre gourou de l'iPad résident, Charlie Sorrel, j'ai finalement réussi à le faire fonctionner. Mais même alors, le deuxième document n'était qu'un Slide Over. Pas la vue côte à côte que je voulais.
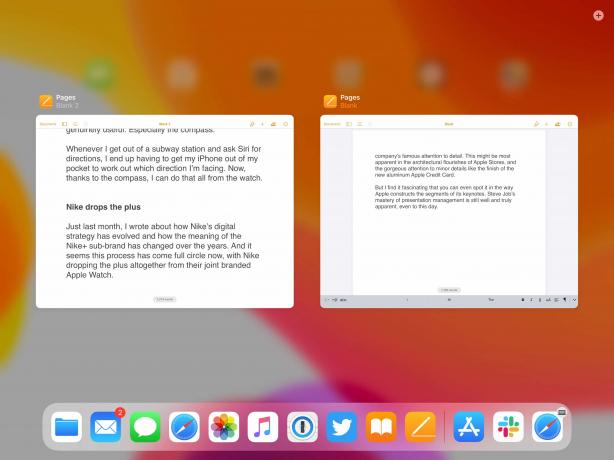
Photo: Graham Bower/Culte de Mac
Je suis censé être un expert Apple et même j'ai eu du mal à le comprendre
Je suis payé pour écrire sur des trucs Apple. Alors pourquoi était-ce si difficile pour moi? Pour ma défense, regardons toutes les étapes impliquées:
- Ouvrez le premier fichier dans Pages.
- Balayez vers le haut depuis le bas de l'écran pour afficher le Dock. (Ne balayez pas trop loin vers le haut, ou vous passerez en mode de changement d'application.)
- Appuyez sur l'icône Pages. (Cela ne fait normalement que lancer Pages, mais lorsque vous êtes déjà dans Pages, cela fait quelque chose de différent.)
- Appuyez sur la petite icône plus qui apparaît sur le côté opposé de l'écran.
- Vous vous retrouverez maintenant dans une deuxième instance de Pages qui ressemble à la première mais ne l'est pas (vous devez juste le savoir).
- Ouvrez le deuxième fichier.
- Balayez à nouveau depuis le bas pour révéler le Dock (encore une fois, pas trop loin).
- Appuyez longuement sur l'icône Pages et faites-la glisser en haut de la fenêtre Pages. (Ne maintenez pas l'icône Pages trop longtemps, ou cela déclenchera autre chose.)
- Lâchez l'icône Pages quelque part au milieu pour créer un Slide Over, ou à l'extrême droite ou à gauche de l'écran pour créer une vue côte à côte.
Même juste en tapant ceci, j'ai dû revérifier pour me le rappeler. Cela m'épate à quel point c'est vraiment compliqué. Sur un Mac, cette même tâche n'implique que deux étapes simples :
- Ouvrez le premier fichier dans Pages.
- Ouvrez le deuxième fichier dans Pages.
C'est ça!
L'interface utilisateur de l'iPad ne passe pas le test des parents
Mon père a une relation amour-haine avec la technologie. Il veut profiter de tous les avantages qu'il offre, mais il refuse de faire le moindre effort pour apprendre comment cela fonctionne ou se tenir au courant de toutes les dernières avancées.
En d'autres termes, mon père est un parent typique.
Il utilise un MacBook, pour lequel je lui assure un support technique. Même si nous utilisons tous les deux macOS, il l'utilise d'une manière si différente que c'est comme un système d'exploitation complètement différent. Il s'appuie sur la barre de menus pour effectuer la plupart des tâches et n'a aucun intérêt à apprendre les raccourcis.
Mais malgré ses connaissances limitées sur Mac, il est très ingénieux. Il cherche dans les menus pour découvrir ce qu'une application peut faire, et il va directement dans le menu Fichier pour annuler, refaire ou copier et coller.
Cette approche ne fonctionne tout simplement pas sur un iPad. Vous ne pouvez pas chercher pour savoir ce qu'il peut faire car la plupart des fonctionnalités avancées sont cachées.

Photo: Graham Bower/Culte de Mac
Pourquoi l'iPad ne sera jamais aussi facile à utiliser que le Mac - doigts trapus
Contrairement à macOS, iPad repose sur une interface utilisateur tactile. Pour créer une excellente interface utilisateur tactile, vous devez garder les dispositions d'écran sans encombrement, car les doigts sont gros et trapus. Il est facile de taper sur la mauvaise chose avec eux si les boutons et les menus sont trop petits ou trop proches les uns des autres.
En revanche, le système de pointeur de macOS permet une sélection précise, jusqu'au pixel individuel. C'est pourquoi le Mac peut prendre en charge ces barres de menus pratiques que mon père adore. Ils emballent une quantité incroyable de fonctionnalités dans une petite quantité d'espace d'écran. Ce type de fonctionnalité dense est impossible à réaliser sur une interface utilisateur tactile.
L'interface utilisateur de l'iPad rend les choses faciles plus faciles et les choses difficiles plus difficiles
L'interface utilisateur épurée de l'iPad - avec ses grandes zones tactiles de la taille d'un doigt - a un coût. Il n'y a pas de moyen simple d'intégrer des fonctionnalités avancées. Au lieu de cela, ils finissent par être cachés et impossibles à découvrir pour des personnes comme mon père.
Prenez par exemple les nouveaux gestes de productivité. Ils sont si difficiles à maîtriser qu'Apple interrompt en fait le flux de travail de l'utilisateur pour fournir des diagrammes pratiques. Apprendre les gestes mystérieux requis pour copier et coller sur iPad c'est comme assister à un cours de baguette magique à Poudlard.
Dans cet article, j'ai parlé des fonctionnalités "avancées". Mais la réalité est que fournir aux applications des moyens cohérents d'ouvrir plusieurs documents, de copier-coller et de dupliquer est en fait assez basique. Les tâches ne semblent avancées que parce que pendant si longtemps, nous n'avons pas pu les faire dans iOS.
C'est pourquoi, même si j'aime toujours mon iPad pour les choses pour lesquelles il est génial, comme lire des livres, surfer sur le Web, regarder des films et dessin avec Apple Pencil — il y aura toujours de la place pour un Mac sur mon bureau.
