Les Mac sont des machines solides, mais tout comme leurs propriétaires, ils ont tendance à devenir léthargiques en vieillissant. Le lancement et le changement de programme prennent plus de temps, les tâches simples deviennent ardues et le redoutable ballon de plage du malheur apparaît plus souvent. Le système d'exploitation commence à se sentir grossier et peut empirer avec le temps. Je vois régulièrement ces problèmes dans mon entreprise de conseil en informatique.
Vous vous demandez peut-être pourquoi cela se produit-il? Il y a plusieurs raisons, mais certaines sont plus courantes que d'autres. Parfois, votre disque dur (ou SSD) est trop plein et interfère avec le fonctionnement normal de l'ordinateur. Des plantages ou des programmes qui se comportent mal peuvent corrompre le répertoire du disque ou les fichiers de cache de l'application. Les restes d'anciens logiciels peuvent encore fonctionner dans les coulisses, ou vous n'avez pas assez de RAM pour gérer votre système d'exploitation et votre flux de travail.
OK, alors y a-t-il une sorte de mise au point ou de nettoyage de printemps que vous pouvez faire pour régler le problème? Votre technologie vous dit toujours de simplement redémarrer l'ordinateur, mais il doit y avoir plus que cela. La bonne nouvelle: oui, il y a certaines choses que vous pouvez faire. Et, peut-être, adoptez des pratiques informatiques plus efficaces pour vous-même en cours de route.
Voici quatre choses courantes que j'effectue ou vérifie pour les clients lorsqu'ils se plaignent que leur Mac est lent :
• Libérez plus d'espace disque
• Reconstruire le répertoire du disque et effacer les caches
• Supprimer les éléments de démarrage inutiles et les plug-ins Internet
• Installez plus de RAM et gérez mieux la mémoire
Regardons chacun d'eux.
Libérez plus d'espace disque
De loin, le problème le plus courant que je rencontre lorsque les ordinateurs fonctionnent lentement est que le disque dur est presque plein. Lorsque votre disque dur devient trop plein, les performances en pâtissent. Il y a toujours un flux constant d'informations entre la RAM et le stockage sur disque. Le système d'exploitation (OS) utilise le stockage sur disque pour les données temporaires: fichiers d'échange de mémoire virtuelle, fichiers de cache d'application, etc. Les programmes et les données que vous utilisez activement sont chargés dans la RAM et les anciennes données ou tâches en arrière-plan sont temporairement enregistrées ou mises en cache sur le disque dur.
Lorsque l'espace libre sur le disque dur devient trop faible, le système d'exploitation ne peut pas fonctionner efficacement et passe plus de temps à effectuer des opérations de lecture/écriture plus petites. Vous commencez à voir ce ballon de plage arc-en-ciel plus souvent. Lorsque l'espace est complètement épuisé, la machine ne répond plus et les roues virtuelles s'arrêtent.
Vous pouvez savoir combien d'espace il reste en allant dans le menu Apple -> À propos de ce Mac -> Plus d'informations. L'onglet Stockage affichera la quantité d'espace libre disponible sur votre Mac. Si l'espace libre restant est inférieur à 2 Go, votre ordinateur rencontre des difficultés. Une bonne règle de base est de garder au moins trois fois la quantité de RAM installée libre. Par exemple, si vous avez installé 2 gigaoctets (2 Go) de RAM, gardez au moins 6 Go d'espace libre sur le disque.
Pour libérer de l'espace, supprimez les fichiers inutiles, les anciens téléchargements et les fichiers d'installation se terminant par .dmg ou .pkg. Les films, les émissions de télévision, la musique et les images peuvent également prendre beaucoup de place. Vous pouvez copier certains de ces fichiers sur un disque dur externe, puis supprimer les originaux pour libérer de l'espace.
N'oubliez pas de vider la corbeille après la suppression pour libérer de l'espace. Lorsque vous ne pouvez pas effacer suffisamment de données pour faire de la place, il est temps d'avoir un disque dur plus gros.
Reconstruire le répertoire du disque et effacer les caches
Le répertoire du disque est la liste des fichiers stockés sur votre disque dur avec leurs emplacements. Parfois, cela peut se désynchroniser avec les fichiers réels sur le disque. Si un programme plante ou ne termine pas l'enregistrement d'un fichier correctement, les informations du répertoire peuvent ne pas correspondre à ce qui se trouve réellement sur votre disque. Diverses petites erreurs de lecture/écriture s'accumulent également lentement au fil du temps et peuvent causer des problèmes d'ouverture et d'enregistrement de fichiers, générant à nouveau le redoutable ballon de plage.
Les fichiers cache sont des emplacements de stockage temporaires pour des informations en constante évolution, telles que les polices installées, les graphiques de pages Web, Indexation Spotlight, etc… Comme ci-dessus, les erreurs et les plantages du programme peuvent corrompre les fichiers de cache, les rendant totalement ou partiellement illisibles. Ceci, à son tour, provoque un mauvais comportement de programmes individuels ou du système d'exploitation lui-même.
Il existe un certain nombre d'utilitaires sur le marché pour vous aider à résoudre ces problèmes, mais une solution très simple est intégrée directement à votre Mac: le Démarrage securisé. Entre autres choses, un Safe Boot exécute une analyse complète du disque dur secteur par secteur et résout les problèmes trouvés dans le répertoire du disque. Il efface également les fichiers cache des anciennes données, afin que vous puissiez démarrer proprement lors de votre prochain redémarrage.
Pour effectuer un démarrage sans échec, redémarrez l'ordinateur et maintenez la touche Maj enfoncée jusqu'à ce que vous atteigniez le bureau. Cela peut prendre quelques minutes et, selon votre version d'OS X, une barre de progression peut s'afficher à l'écran pour une partie du processus. Une fois que vous avez atteint le bureau, relâchez la touche Maj et redémarrez normalement.
Pour des réparations de répertoire de disque plus avancées, je recommande fortement DiskWarrior. Si votre Mac ne démarre pas du tout (même en mode sans échec), vous pouvez souvent faire fonctionner à nouveau les choses avec cet utilitaire utile.
Une étape courante pour essayer de résoudre les problèmes de disque consiste à réparer les autorisations à l'aide de Utilitaire de disque. Au début de Mac OS X, cela était utile, mais c'est devenu beaucoup moins nécessaire dans les versions actuelles d'OS X. Cela ne fera pas de mal aux autorisations de réparation, mais les erreurs répertoriées et corrigées n'affectent généralement pas grand-chose.
Supprimer les éléments de démarrage inutiles et les plug-ins Internet
Au démarrage de votre Mac, les programmes que vous utilisez fréquemment peuvent être configurés pour se lancer automatiquement au démarrage: Safari, Mail, Dropbox, etc… Plusieurs processus d'arrière-plan peuvent également être chargés pour prendre en charge les programmes que vous avez installés, comme la sauvegarde Logiciel. Et certains programmes peuvent s'être configurés pour se lancer au démarrage, que vous le vouliez ou non – Skype, ça vous tente? Vous pouvez avoir des objets superflus ou des tâches obsolètes en lice pour attirer l'attention.
Pour les tailler, vérifiez à quelques endroits :
Visitez d'abord les Préférences Système -> Utilisateurs et comptes, puis cliquez sur l'onglet Connexion. Ici, vous verrez une liste d'éléments configurés pour s'ouvrir automatiquement lorsque vous vous connectez. Certains de ces éléments peuvent ne plus être nécessaires ou actuels. Par exemple, si vous aviez l'habitude d'exécuter Symantec AntiVirus sur votre iMac en 2002 et que vous venez de migrer des éléments depuis, il se peut qu'un ou deux programmes Symantec soient encore configurés pour se lancer au démarrage. Vous pouvez également supprimer tous les programmes qui se sont configurés pour s'exécuter automatiquement et que vous n'utilisez pas (comme Skype).
Pour supprimer un élément, sélectionnez-le et cliquez sur le signe « - ». Vous pouvez également supprimer en toute sécurité tous les éléments affichant un code d'erreur ou du type « Inconnu ».
Un long délai au démarrage pourrait être le signe d'un lecteur réseau partagé manquant. Si vous avez déjà connecté votre Mac à un serveur ou à un autre Mac en réseau (disons au travail), ce lecteur peut avoir été ajouté à la liste des éléments à ouvrir lors de la connexion. Si vous êtes alors sur un autre réseau ou si le partage n'est pas disponible pour une raison quelconque, le Mac se mettra en pause en attendant une réponse du disque manquant. Vérifiez s'il y a des lecteurs partagés ou des « Volumes » dans la liste des éléments de connexion, et si c'est le cas, supprimez-les.
Les prochaines étapes sont un peu plus avancées. Vous devez être familiarisé avec la localisation et la suppression des fichiers de configuration sur votre disque dur. Si vous n'êtes pas à l'aise avec ces étapes, passez à la section sur la RAM.
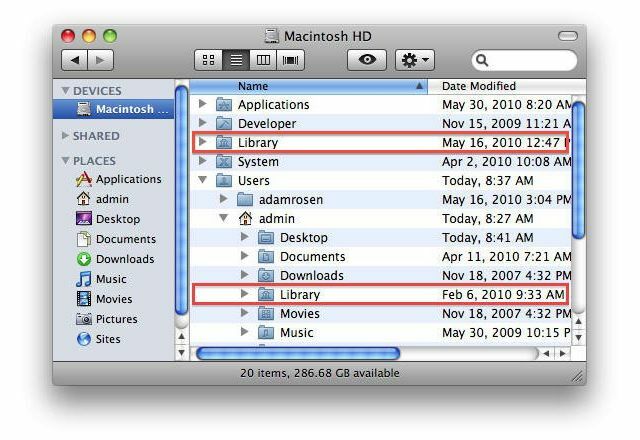
Sur le disque dur, vous pouvez vérifier quelques dossiers supplémentaires :
Macintosh HD -> Bibliothèque -> LaunchAgents
Macintosh HD -> Bibliothèque -> LaunchDaemons
Macintosh HD -> Bibliothèque -> Éléments de démarrage
Macintosh HD -> Utilisateurs -> Votre dossier personnel -> Bibliothèque -> LaunchAgents
Macintosh HD -> Utilisateurs -> Votre dossier personnel -> Bibliothèque -> Éléments de démarrage
Ces dossiers contiennent des fichiers .plist qui lancent des processus en arrière-plan (sauvegardes, VPN, etc.). Vous pouvez supprimer des éléments que vous reconnaissez comme obsolètes ou des programmes dont vous n'avez plus besoin; par exemple, comme ci-dessus, vous pouvez voir certains éléments avec Symantec dans leurs noms de fichiers, ou un ancien programme de sauvegarde que vous n'utilisez plus. Un mot de passe administrateur sera requis. Tous ces dossiers n'existent peut-être pas sur votre système.
Notez que dans OS X 10.7 et versions ultérieures, le dossier User Library est invisible par défaut; pour le rendre visible, maintenez le Option puis dans le Finder cliquez sur Aller -> Bibliothèque
TRÈS IMPORTANT: si vous n'êtes pas sûr de ce que fait quelque chose, laisser seul!!
Les plug-ins Internet peuvent également causer des problèmes, en particulier les plug-ins plus anciens avec des navigateurs Web plus récents. Les plug-ins ont tendance à s'installer automatiquement lorsque vous visitez des sites Web au fil des ans, mais sont rarement désinstallés. Avez-vous vraiment besoin du plug-in RealPlayer de 2005? Vérifiez les deux dossiers suivants et, comme ci-dessus, supprimez tout ce que vous considérez comme inutile ou obsolète depuis plus de trois ans :
Macintosh HD -> Bibliothèque -> Plug-ins Internet
Macintosh HD -> Utilisateurs -> Votre dossier personnel -> Bibliothèque -> Plug-ins Internet
Après avoir supprimé tous les éléments de connexion, les LaunchAgents, les LaunchDaemons ou les anciens plug-ins, redémarrez le Mac.
Installez plus de RAM et gérez mieux la mémoire
Votre Mac utilise la RAM pour stocker les données que l'ordinateur utilise activement. Plus vous avez de RAM, plus vous pouvez exécuter de programmes simultanément avec moins de besoin de mettre en cache et de stocker des données sur le stockage sur disque beaucoup plus lent. Doubler ou quadrupler la quantité de RAM installée (si possible) fera une différence notable dans la fluidité du fonctionnement de l'ordinateur.
Vous pouvez voir la quantité de mémoire installée sur votre système dans le menu Apple, choisissez "À propos de ce Mac". Pour les systèmes exécutant OS X Lion 10.7 ou supérieur, 4 Go est vraiment le minimum pratique. Si vous utilisez toujours 2 Go, en ajouter plus fera une grande différence.
Quitter les applications inutilisées peut également améliorer les performances. J'ai rencontré des clients qui se plaignaient d'un comportement bizarre sur leur Mac, pour découvrir que 30 applications s'exécutaient simultanément! Abandonner (ou forcer l'arrêt) la plupart d'entre eux peut considérablement améliorer les performances. Si vous devez forcer la fermeture, redémarrez l'ordinateur par la suite.
En parlant de redémarrage, pourquoi les techniciens vous disent-ils toujours de le faire? Eh bien, d'une part, cela a tendance à résoudre les problèmes plus de la moitié du temps, c'est donc notre réponse par défaut pour une solution rapide! Mais plus sérieusement, après que votre ordinateur ait fonctionné pendant un certain temps et échangé de nombreuses choses dans et hors de la RAM, ou après qu'un programme se soit écrasé, de petites erreurs peuvent faire boule de neige en de plus gros problèmes. Le stockage RAM lui-même peut être fragmenté ou des processus d'arrière-plan bloqués commencent à interférer avec les tâches en cours d'exécution.
Le redémarrage de l'ordinateur efface tout de la RAM, arrête tous les processus en cours, recharge le système d'exploitation et ramène les choses à la case départ. Les systèmes d'exploitation modernes tels que OS X, Windows 7 et Linux sont beaucoup plus résistants qu'auparavant, mais la nécessité de redémarrer n'a pas complètement disparu. Si votre Mac n'a pas été redémarré depuis plusieurs mois, il est temps.
Voici maintenant un problème de flux de travail utilisateur: si vous avez tendance à avoir plusieurs fenêtres ouvertes en même temps dans un seul programme - disons 20 MS Fichiers Word, 34 PDF dans Adobe Reader, six douzaines de pages Web dans différents onglets de navigateur - cela ralentira certainement les choses vers le bas. Chaque fenêtre ouverte nécessite de la mémoire à stocker et de la puissance du processeur à gérer. En général, essayez de garder moins de (disons) 10 documents ouverts pour un seul programme à la fois
Je sais, je sais, tu vas te plaindre: "Mais c'est comme ça que je travaille, j'ai besoin que toutes ces choses s'ouvrent à la fois !" Oui oui. Mais rappelez-vous que vous venez de vous plaindre que votre ordinateur fonctionne lentement, et c'est une façon de réparer les choses. Choisissez votre poison!
Une nouvelle installation d'OS X vaut-elle la peine ?
Parfois, les problèmes semblent si vastes qu'une nouvelle installation du système d'exploitation est une solution tentante. D'après mon expérience, ce n'est pas systématiquement nécessaire (OS X n'est pas Windows). Il vaut vraiment la peine d'essayer les étapes ci-dessus avant de remplacer le système d'exploitation.
Cependant, si vous avez essayé tout ce qui précède et que vous rencontrez toujours des problèmes, une réinstallation du système d'exploitation peut vous aider. N'oubliez pas de sauvegarder toutes vos données en premier - j'aime soit Machine à remonter le temps ou faire un clone du disque dur pour cette tâche.
J'ai également trouvé préférable d'avoir une copie locale du logiciel d'installation d'OS X avec vous - soit Les programmes d'installation Lion, Mountain Lion ou Mavericks téléchargeables d'Apple, ou le DVD d'installation pour les anciens systèmes d'exploitation versions. Ceux-ci fonctionnent plus rapidement et de manière plus fiable que les installateurs en ligne et vous permettent de recommencer en cas de problème.
Vous avez sauvegardé les choses en premier, n'est-ce pas ?


