C'est la saison des cadeaux, et l'un des cadeaux les plus populaires est un nouveau Mac. Si vous êtes l'un des chanceux d'en avoir un cette année, vous voudrez déchirer cette boîte, déchirer cette bâche en plastique et passer aux bonnes choses.
Une fois que vous avez branché votre nouveau Mac, vous allez vous régaler, car il est assez facile à configurer, que vous ayez un ancien Mac à partir duquel transférer des données ou que vous partiez de zéro. Cependant, il y a quelques choix à faire en cours de route, et quelques astuces et applications essentielles que vous voudrez prendre en compte, nous sommes donc là pour vous guider tout au long du processus.
Voici Culte de Mac'guide pour configurer correctement votre nouveau Mac.
La configuration initiale

Tout d'abord, ne jetez pas cette boîte tout de suite - Apple a assez bien emballé votre nouveau Mac pour les voyages, donc si jamais vous besoin de reprendre votre Mac (le ciel nous en préserve) ou même simplement de le déplacer dans un nouvel appartement, la boîte dans laquelle il a été expédié viendra pratique.
Si vous avez un nouveau MacBook, il sera probablement déjà chargé, mais vous pouvez aussi le brancher pendant que vous le configurez. Si vous configurez un nouveau bureau, vous devrez attacher le câble d'alimentation à l'arrière de la machine et le brancher au mur. Vous devrez également préparer son clavier et sa souris.
Une fois que votre nouveau Mac est connecté, appuyez simplement sur le Puissance bouton et entendre le carillon glorieux d'un Mac qui démarre. Les tout nouveaux Mac lanceront l'assistant de configuration, et tout ce que vous avez à faire est de suivre les instructions sur chaque écran au fur et à mesure qu'il s'affiche.
Assistant de configuration
Vous devez d'abord choisir votre pays, puis cliquer sur Continuer. Ensuite, choisissez votre clavier en fonction de la langue que vous souhaitez utiliser sur votre Mac.
Vous choisirez ensuite votre réseau Wi-Fi si vous vous connectez à Internet sans fil, Ethernet si vous utilisez une connexion filaire. Entrez votre mot de passe pour le Wi-Fi.

Photo: Rob LeFebvre/Culte de Mac
L'écran suivant vous donne la possibilité de transférer vos données d'un ancien Mac vers votre nouveau en utilisant le Assistante de migration application. Si vous avez sauvegardé vos données d'une machine plus ancienne sur un disque dur via Machine à remonter le temps, vous pouvez choisir cette option. Vous pouvez exécuter cette application à tout moment, alors allez-y et ignorez cette étape (cliquez sur Pas maintenant) si vous souhaitez configurer un tout nouveau système propre sur votre Mac.
Vous devrez activer Services de location suivant, puis vous entrerez votre identifiant Apple et votre mot de passe dans l'écran suivant. Si vous n'avez pas encore d'identifiant Apple, vous pouvez en créer un ici en cliquant sur le Créer un identifiant Apple gratuit. Vous devrez également saisir votre carte de crédit, mais cela en vaut la peine - vous obtiendrez Trouver mon Mac et l'accès au Mac App Store. Vous pouvez également en configurer un plus tard si vous n'êtes pas sûr.
Viennent ensuite les conditions générales standard - vous devrez cliquer sur Se mettre d'accord deux fois pour le dépasser. Certaines personnes lisent même ces choses en premier.
Configuration iCloud
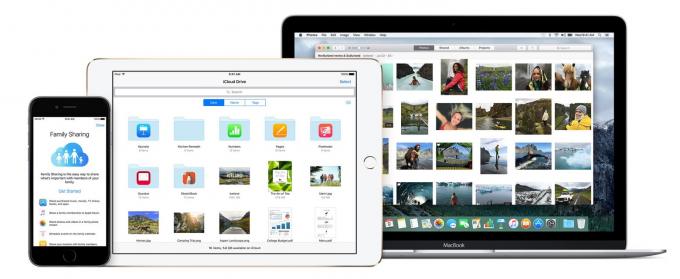
Photo: pomme
Une fois que vous avez fait cela, il vous sera demandé de configurer iCloud. Vous aurez besoin de votre identifiant Apple ici, mais iCloud vous permettra de synchroniser vos calendriers, e-mails, contacts, notes, rappels et même les connexions à des sites Web avec ses 5 Go de stockage gratuits. Vous pouvez bien sûr acheter plus d'espace iCloud si cela ne suffit pas.
Ensuite, vous souhaiterez configurer FaceTime et Messages, et vous pouvez laisser l'e-mail par défaut dans le champ qui apparaît ou insérer tout autre e-mail que vous avez enregistré auprès d'Apple. Vérifiez les adresses e-mail que vous souhaitez utiliser avec FaceTime et Messages, puis cliquez sur Continuer.
Trouver mon Mac est un excellent moyen de vous assurer que vous saurez toujours où se trouve votre Mac (quand il est connecté à Internet); une autre excellente couche de sécurité si vous laissez votre MacBook quelque part ou si vous le faites voler. Permettre ceci et puis appuyez Continuer.
Configuration du compte
Vous devez maintenant créer un compte pour votre Mac. Si vous avez migré le dossier utilisateur de votre ancien Mac, vous n'aurez pas à le faire, mais sinon, remplissez votre nom, puis créez un nom de compte et un mot de passe. Assurez-vous de choisir un bon mot de passe dont vous vous souviendrez et qui comporte au moins huit caractères, y compris des majuscules, des chiffres et des caractères spéciaux si possible. Vous voudrez également activer Autoriser mon identifiant Apple à réinitialiser le mot de passe de cet utilisateur et Exiger le mot de passe lors de la connexion, au moins au début jusqu'à ce que vous découvriez les fonctionnalités de connexion automatique plus tard.

Photo: pomme
Vous voudrez ensuite sélectionner votre fuseau horaire - il est automatiquement détecté si vous avez accepté d'activer les services de localisation plus tôt et s'ajustera si vous voyagez avec votre Mac. Vous pouvez également simplement choisir votre fuseau horaire manuellement et cliquer sur Continuer. Ensuite, vous devrez accepter ou refuser « Envoyer des diagnostics et des données d'utilisation à Apple » et « Partager les données de plantage avec les développeurs d'applications ».
Enfin, vous pouvez enregistrer votre nouveau Mac auprès d'Apple. Vous pourriez recevoir des e-mails marketing occasionnels après avoir fait cela, mais c'est une étape importante; votre Mac devra être enregistré si vous avez besoin de l'assistance d'Apple ultérieurement.
Cliquez sur Continuer sur l'écran de remerciement final et vous êtes prêt à commencer à utiliser cette magnifique nouvelle machine.
Ajustements Mac essentiels
Bien sûr, vous pouvez utiliser votre Mac dès la sortie de l'emballage, mais vous pouvez faire certaines choses pour garantir une expérience plus agréable. Voici quelques-uns des plus essentiels.
Une fois que vous avez dépassé la configuration initiale, cliquez sur le menu Apple en haut à gauche de l'écran de votre Mac, puis cliquez sur App Store. Le Mac App Store se lancera et vous voudrez cliquer sur l'onglet Mises à jour en haut. Si vous avez un logiciel qui a besoin d'une mise à jour, il apparaîtra dans la liste. Il est généralement préférable de garder tous vos logiciels à jour.

Photo: Rob LeFebvre/Culte de Mac
Si vous venez d'un très vieux Mac, vous pouvez trouver le défilement sur votre nouveau Mac déroutant. Il y a quelques années, Apple a changé la direction du défilement du trackpad à deux doigts pour qu'il corresponde au défilement de l'écran tactile: haut signifie haut et bas signifie bas. Cela peut sembler étrange au début, mais attendez un peu avant de décider de faire le changement ou non. Si vous décidez que vous ne pouvez pas vivre avec, alors vous pouvez éteindre Défilement naturel dans l'application Préférences Système. Cliquez sur l'icône Trackpad dans les Préférences Système, puis décochez Sens de défilement: naturel. Cela fera en sorte que votre glissement à deux doigts sur le trackpad fonctionne comme vous le souhaitez, plutôt que d'essayer d'imiter un écran tactile iOS, ce qui n'est pas la tasse de thé de tout le monde.

Photo: Rob LeFebvre/Culte de Mac
Le Dock peut également utiliser quelques icônes de moins, alors cliquez et faites glisser celles que vous ne voulez pas hors du Dock et maintenez-les jusqu'à ce que l'option Supprimer s'affiche. Lâchez prise et ils s'en iront. Si vous souhaitez remettre des applications dans le Dock plus tard, faites simplement glisser son icône vers la zone du Dock jusqu'à ce que les autres icônes s'écartent. Lâchez prise et il y restera. Vous pouvez également envisager de désactiver la fonction d'agrandissement du Dock, qui a l'air sympa, mais peut gêner un clic précis. La tête dans Préférences de système, clique sur le Quai icône, puis décochez la case Grossissement case à cocher.
Une autre fonctionnalité que vous voudrez peut-être désactiver est la correction automatique. Cela peut être ennuyeux lorsque vous tapez pour que votre Mac corrige des fautes de frappe que vous ne voulez pas qu'il corrige. Lâcher dans Préférences de système, cliquer sur Clavier, puis le Texte onglet en haut de la fenêtre. Décochez la Corriger l'orthographe automatiquement case à cocher. Vous aurez toujours des lignes rouges dans l'application Mail et d'autres applications de traitement de texte, mais votre Mac ne changera rien pour vous sans votre avis.
Profitez de ce nouveau Mac
Maintenant que vous avez configuré votre nouveau Mac, vous pouvez enfin commencer à profiter de votre nouvel ordinateur. Nous vous recommandons de télécharger toutes les applications et tous les jeux que vous souhaitez utiliser en premier, soit depuis le Mac App Store, soit depuis des sources tierces de confiance si nécessaire. Amusez-vous à découvrir votre nouveau Mac !
Reportage supplémentaire par Killian Bell.

