La mise à jour iOS 11.4 apporte enfin Messages dans iCloud, ce qui signifie que vous pouvez traiter vos iMessages comme vous traitez vos photos.
Vos messages seront synchronisés sur tous les appareils iOS et devraient bientôt fonctionner sur Mac. (Mise à jour: cela fonctionne sur Mac maintenant, une fois que vous avez mis à jour vers macOS 10.13.5). Vous pouvez même les supprimer d'un iPhone ou d'un iPad qui manque d'espace. Mais ils resteront accessibles depuis le cloud. Voici comment activer la prise en charge d'iCloud pour les messages.
Pourquoi utiliser Messages dans la synchronisation iCloud ?
La synchronisation iMessage est déjà assez bonne. Tous les messages que vous envoyez ou recevez sur votre iPhone seront synchronisés presque instantanément avec votre iPad et votre Mac. Mais il a ses limites. La première est que, si vous configurez un nouvel appareil, vous ne verrez aucun de vos anciens messages ou conversations.
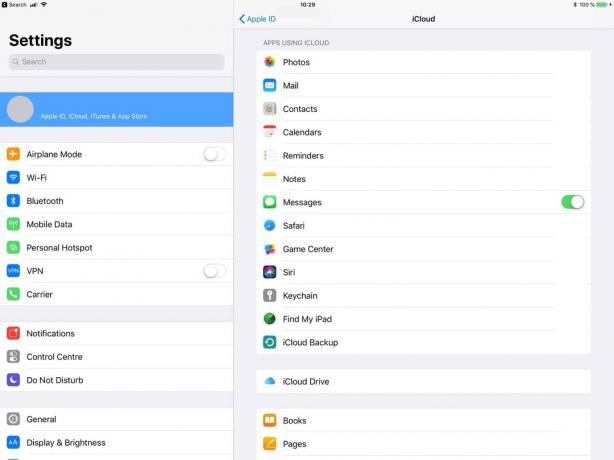
Photo: Culte de Mac
Si vous restaurez votre nouvel iPhone à partir d'une ancienne sauvegarde, vos messages seront transférés sur votre nouvel iPhone. Mais qu'en est-il de l'ajout d'un nouvel appareil à votre compte iCloud? Si vous achetez votre premier iPad, aucun de vos anciens messages n'apparaîtra.
De plus, chacun de vos appareils sauvegarde actuellement l'intégralité de sa bibliothèque de messages. C'est une perte d'espace sur votre lecteur iCloud.
La synchronisation iCloud pour les messages résout tous ces problèmes. Vos messages sont stockés dans un endroit central et seront envoyés à n'importe quel appareil que vous connectez, maintenant ou à l'avenir. De cette façon, cela fonctionne exactement comme la bibliothèque de photos iCloud. Vous pouvez également supprimer les anciens messages d'un appareil, mais en conserver l'accès à l'avenir, économisant ainsi une tonne d'espace sur votre iPhone. Ou vous pouvez choisir de supprimer automatiquement les anciens messages depuis votre iPhone, mais conservez l'historique complet sur votre Mac.
Comment activer les messages dans iCloud
Si vous avez déjà activé l'authentification à deux facteurs sur votre compte iCloud (et si vous utilisez iOS 11, vous l'utilisez probablement), vous pouvez configurer et exécuter facilement Messages dans iCloud sur vos appareils iOS. Il est désactivé par défaut, probablement en raison du fait que tout le monde ne paie pas pour le stockage iCloud au-delà du 5 Go Apple donne à tout le monde gratuitement. (Remarque: si vous n'avez pas activé l'authentification à deux facteurs sur votre compte, vous serez guidé à travers les étapes pour configurer cette fonctionnalité de sécurité cruciale avant de pouvoir activer les messages dans iCloud.)
Pour configurer Messages dans iCloud, assurez-vous que vous utilisez iOS 11.4. Ensuite aller à Paramètres > iCloud pour voir la liste des services que vous avez activés. (Vous accédez à vos paramètres iCloud en appuyant sur la bannière avec votre nom en haut de l'application Paramètres). Vous verrez une nouvelle entrée sur cette liste pour les messages. Activez simplement l'interrupteur pour activer les messages dans iCloud.
La première fois que vous activez Messages dans iCloud, l'application Messages télécharge vos messages, tout comme elle le fait avec les photos de votre photothèque iCloud. Vous serez invité à vous connecter au Wi-Fi et à brancher votre iPhone sur le secteur avant la fin de cette étape.
Comment gérer les messages dans iCloud
Dans les versions bêta d'iOS 11 d'origine, il y avait une section de panneau de configuration dans l'application Paramètres uniquement pour gérer les messages dans iCloud. Dans cette version finale, vous obtenez un peu moins de contrôle. Vous ne pouvez pas encore décharger les messages, ni forcer une synchronisation manuelle. Ce que vous pouvez faire est - dans le même panneau Paramètres - appuyez sur Gérer un espace de rangement, puis touchez messages. À partir de là, vous pouvez appuyer sur pour voir une liste de vos conversations. Ensuite, vous pouvez supprimer ceux que vous ne voulez pas en les faisant glisser.
Ce n'est peut-être pas la fonctionnalité la plus excitante qu'Apple ait jamais ajoutée à iOS, mais cela évitera de la frustration à certains. Cela devrait également alléger la pression de stockage sur votre iPhone ou iPad.
Remarque: Nous avons initialement publié cet article le 28 janvier 2018. Nous l'avons mis à jour le 29 mai 2018, lorsque Apple a publié iOS 11.4.

