Si vous utilisez la version bêta d'iOS 12, vous avez peut-être jeté un coup d'œil à Screen Time, essayé de le résoudre, puis abandonné et allé ailleurs pour essayer d'autres mises à jour. nouvelles fonctionnalités géniales. Je sais que je l'ai fait. Mais même dans son état actuel déroutant, Screen Time - la nouvelle fonctionnalité d'Apple pour surveiller et limiter la façon dont vous passez du temps sur votre iPhone et iPad - est plutôt chouette. Aujourd'hui, nous éviterons les parties délicates et examinerons la définition des limites pour les applications individuelles.
Qu'est-ce que le temps d'écran ?
Screen Time surveille le temps que vous passez à utiliser chaque application individuelle sur vos appareils et vous montre les données dans des tableaux pratiques. Vous pouvez parcourir par catégorie d'applications et même voir combien de temps vous avez passé sur des sites Web individuels dans Safari.
Ensuite, si vous n'aimez pas ce que vous voyez, vous pouvez définir des limites sur le temps autorisé dans ces applications, ou vous pouvez faire le contraire: restreindre l'ensemble de l'appareil pendant des périodes de
Temps d'arrêt, puis autorisant certaines applications à « perforer » cette restriction. Ainsi, vous pouvez autoriser uniquement l'application d'écriture de votre choix à fonctionner le matin, éliminant ainsi la tentation de vous égarer sur des sites addictifs tels que Culte de Mac.Il y a plus. Screen Time regroupe les données d'utilisation de tous vos appareils et les limites s'appliquent à tous les appareils iOS connectés à votre compte. Vous pouvez même espionner l'utilisation de vos enfants et leur fixer des limites à distance.
C'est génial, mais en ce moment Screen Time est difficile à utiliser. Les catégories d'applications sont trop larges, ce qui les rend inutiles pour définir des limites. Par exemple, si je limite Divertissement apps, alors je limite non seulement Netflix, mais aussi toutes les applications que j'utilise pour faire de la musique.
A l'inverse, le Toujours permis la section est trop détaillée. Vous pouvez choisir de toujours autoriser certaines applications, même pendant Temps d'arrêt. Mais la liste comprend tout, même les bloqueurs de contenu Safari. Vous souhaitez bloquer votre bloqueur? Probablement pas, mais je ne veux pas avoir à penser à cette fonctionnalité à un niveau aussi bas.
Quoi est utiles, même dans cette première version bêta, sont les limites des applications individuelles.
Comment définir des limites d'application individuelles dans Screen Time
Les limites d'applications individuelles sont exactement ce à quoi elles ressemblent. Vous pouvez choisir n'importe quelle application et définir une minuterie quotidienne qui ne vous permet de l'utiliser que pendant le nombre de minutes spécifié. La minuterie se réinitialise à minuit, et vous pouvez bien sûr la désactiver à tout moment. Je l'aime parce qu'il ajoute juste un peu de friction supplémentaire à, disons, Instagram, donc vous ne le vérifiez pas à nouveau, même lorsque vous l'avez déjà regardé il y a cinq minutes.
Pour définir une limite pour une application, vous passez devant tout l'écran principal du panneau Temps d'écran dans l'application Paramètres, où toutes les autres limites sont définies. Au lieu de cela, appuyez sur le Tous les dispositifs étiquette en haut, et vous serez redirigé vers cet écran :

Photo: Culte de Mac
C'est la vue détaillée de la façon dont vous avez perdu du temps. La partie qui nous intéresse est la Plus utilisé section, qui affiche par défaut une liste des applications et des sites Web que vous ouvrez le plus souvent. Appuyez sur Afficher plus pour afficher une liste plus longue et déterminez s'il y a quelque chose sur cette liste qui est une perte de temps. Si c'est le cas, appuyez dessus et vous verrez quelque chose comme ceci :
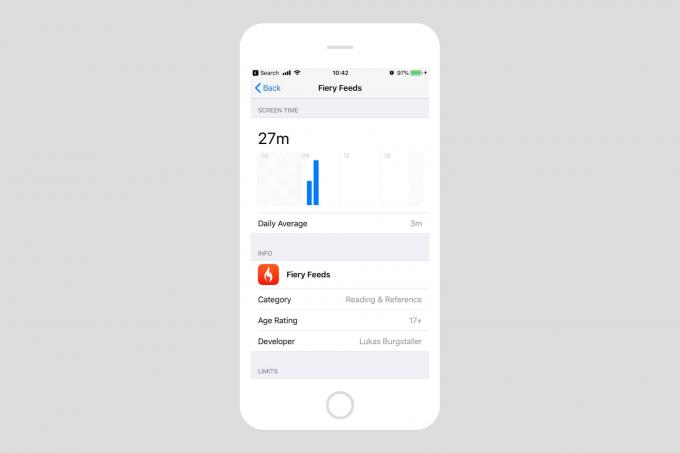
Photo: Culte de Mac
J'utilise beaucoup plus Fiery Feeds que cela, mais le compteur est réinitialisé avec la dernière mise à jour bêta d'iOS 12. Si je veux limiter combien j'utilise l'application, j'appuie simplement sur Ajouter une limite en bas de l'écran et utilisez le sélecteur de temps iOS standard pour définir la limite.
Vous pouvez également appuyer sur Personnaliser les jours, puis définir des limites individuelles pour tous les jours de la semaine.
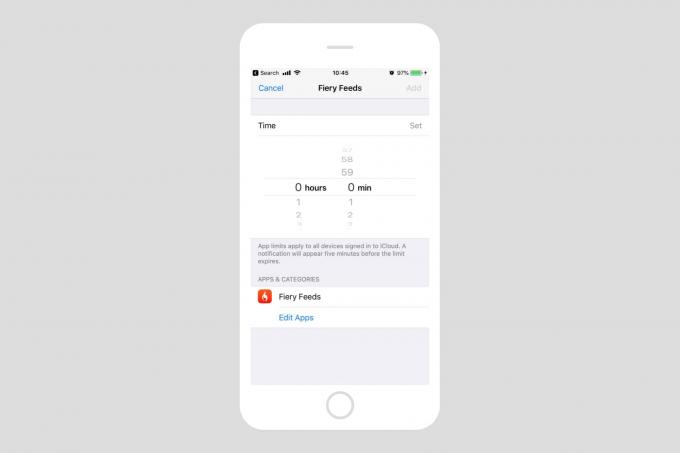
Photo: Culte de Mac
Une fois cela fait, le compte à rebours commence. Cinq minutes avant d'atteindre votre limite, une notification apparaîtra pour vous avertir. Ensuite, lorsque vous atteignez la limite, l'application cesse de fonctionner. Ou c'est censé le faire. J'ai fixé les limites sur mon iPhone et rien ne s'est réellement passé lorsque je les ai atteintes. Cela signifie que je n'ai pas de capture d'écran de ce qui se passe, alors en voici une d'Apple :

Photo: pomme
Je vais continuer à jouer avec Screen Time pour voir si je peux le faire fonctionner, mais pour le moment, c'est toujours un travail en cours. La promesse est pourtant énorme. Même pour les personnes ayant une assez bonne discipline, il est facile de perdre de vue le temps que vous passez sur Twitter ou sur votre site Web de forum Internet préféré. Avec Screen Time, vous pouvez contrôler la façon dont vous utilisez votre temps.


