Si vous utilisez actuellement un gestionnaire de signets tiers, vous pourrez peut-être l'abandonner lorsque vous mettez à niveau votre iPhone ou iPad vers iOS 13. La principale nouveauté est que vous pouvez désormais enregistrer tous vos onglets ouverts dans un dossier de signets, puis rouvrir tous les liens de ce dossier en un seul clic. Mais ce n'est pas tout. Grâce aux nouveaux menus contextuels d'iPadOS, les signets intégrés sont devenus beaucoup plus faciles à utiliser.
Marquez tous les onglets ouverts dans Safari iOS 13
Avez-vous déjà trouvé votre Safari mobile submergé d'onglets ouverts que vous ne pouvez pas fermer? Vous recherchez un nouvel achat ou des vacances, et vous aurez besoin de tous ces onglets ouverts pendant un certain temps encore. Dans iOS 13, vous pouvez conserver tous ces onglets et les supprimer de Safari jusqu'à ce que vous les souhaitiez à nouveau.
Pour ce faire, enregistrez tous les onglets actuellement ouverts dans un seul dossier de signets. Faire cela est super facile. Tout ce que vous avez à faire est d'appuyer longuement sur l'icône du signet. Sur l'iPad, il est situé à gauche de l'URL/barre de recherche, à côté des flèches avant/arrière.
Appuyez longuement dessus et vous verrez ce panneau :

Photo: Culte de Mac
Robinet Ajouter des signets pour x onglets, donnez un nom au dossier nouvellement créé et choisissez un emplacement pour l'enregistrer. Vous pouvez l'enregistrer avec tous vos autres signets, ou vous pouvez choisir de l'enregistrer dans la barre d'URL ou dans le dossier Favoris spécial qui s'affiche chaque fois que vous ouvrez un nouvel onglet ou une nouvelle fenêtre. (Ces deux derniers emplacements dépendent de vos paramètres Safari, définis dans l'application Paramètres.)
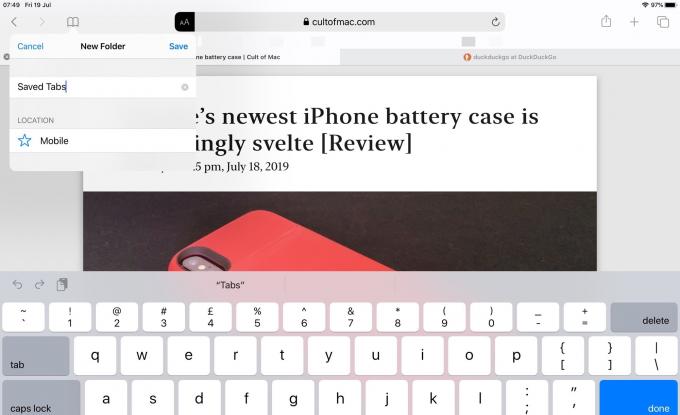
Photo: Culte de Mac
L'un des avantages de l'enregistrement de ces dossiers de signets est que vous pouvez y accéder à partir de n'importe quel appareil synchronisé avec votre compte iCloud, même ceux qui n'exécutent pas iOS 13 ou n'exécutent pas iOS du tout. Ce ne sont que des dossiers de signets normaux, ils se synchronisent donc parfaitement avec vos appareils Mac et iOS.
Pour ouvrir tous les onglets d'un dossier de signets Safari, appuyez longuement sur ce dossier. Cela fonctionne sur l'écran Favoris, ainsi que dans n'importe quelle liste de signets ordinaire. Appuyez longuement sur un dossier dans l'écran Favoris et vous verrez ceci :

Photo: Culte de Mac
Appuyez longuement sur un dossier dans la liste des favoris et vous verrez ceci :

Photo: Culte de Mac
Dans tous les cas, vous pouvez simplement appuyer sur le Ouvrir dans de nouveaux onglets bouton pour ouvrir tous les liens dans leurs propres onglets. Cela vous permet d'enregistrer et de restaurer facilement des ensembles d'onglets entiers. Il peut s'agir de vos sites d'actualités préférés ou d'un ensemble de pages de travail que vous utilisez toujours ensemble.
Une autre astuce: si vous appuyez longuement sur le dossier des signets pour afficher le menu contextuel, vous verrez un Copier le contenu bouton. Cela copie les URL de tous les signets du dossier dans le presse-papiers, soigneusement organisés sur leurs propres lignes. Vous pouvez simplement le coller dans n'importe quel champ de texte pour une liste d'URL. Une touche très agréable (et très pratique).
Suppléments
Comme vous l'avez vu dans les captures d'écran ci-dessus, il existe d'autres options dans les menus contextuels pour les signets et les dossiers. La première est que vous pouvez désormais modifier rapidement n'importe quel signet ou dossier en appuyant sur Éditer.
Et lorsque vous appuyez longuement sur un signet isolé (au lieu d'un dossier), un petit aperçu de ce site se charge, avec le nouveau menu contextuel à côté de cet aperçu. Vous pouvez ensuite faire glisser cet aperçu vers n'importe quelle autre application ou sur le côté de l'écran pour l'ouvrir en Slide Over ou Split View.
Safari a vraiment progressé dans iOS 13. Son particulièrement bien dans iPadOS, où vous disposez désormais d'un navigateur de bureau complet, mais avec toutes les commodités et l'intégration du mobile. Je l'aime.
