Essayez ceci: si vous lisez sur un Mac, allez-y et pincez votre trackpad avec les cinq doigts. S'il est activé, vous verrez une grille d'applications. beaucoup d'applications. C'est Launchpad, qui ressemble un peu à un écran d'accueil iOS pour votre Mac.
Le problème c'est que ça se voit tous vos applications, dans un ordre apparemment aléatoire. Il y a une barre de recherche pour affiner les choses, mais d'ici là, vous avez peut-être aussi bien utilisé Spotlight pour lancer votre application. Heureusement, le Launchpad est assez personnalisable. Vous pouvez créer des dossiers de style iOS et organiser les applications dans l'ordre de votre choix. Voici comment.
Rampe de lancement
Launchpad est un mode d'affichage spécial pour le dossier Applications de votre Mac. Il affiche chaque application dans une grille, tout comme l'écran d'accueil iOS, et les répartira sur plusieurs pages si vous avez trop d'applications pour tenir sur le premier écran. Launchpad semble ajouter de nouvelles applications à la dernière place sur le dernier écran, mais à part cela, je ne peux pas comprendre comment les applications sont triées. Pour parcourir les pages d'applications, balayez simplement vers la gauche ou la droite avec deux doigts.
Mais ce n'est pas un problème, car nous allons ranger les choses dans un instant. Mais d'abord…
Configuration du Launchpad
Le Launchpad est accessible soit avec un geste du trackpad, avec un raccourci clavier ou avec un hot-corner. Tous ces éléments sont personnalisables.
Pour activer ou désactiver le geste du trackpad, accédez à Préférences système>Trackpad, puis cochez la case en regard de l'entrée Launchpad dans la liste. Vous ne pouvez pas modifier le geste du Launchpad, mais vous pouvez le désactiver.

Photo: Culte de Mac
Pour ajouter un coin dynamique (les coins dynamiques déclenchent des actions lorsque vous déplacez le pointeur de la souris vers un coin de l'écran), accédez à Préférences système>Bureau et économiseur d'écran, et cliquez sur Coins chauds… Ensuite, utilise le menus déroulants pour affecter le Launchpad à un coin. Désormais, chaque fois que votre souris atteint ce coin de l'écran, Launchpad sera lancé.
Raccourcis clavier
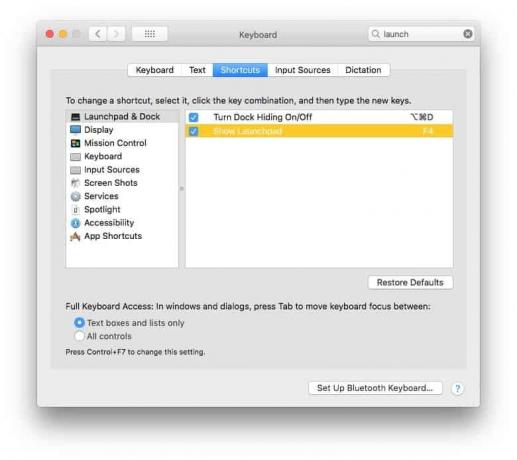
Photo: Culte de Mac
Pour ajouter un raccourci clavier au Launchpad, accédez à Préférences Système>Clavier>Raccourcis, et cochez la case. Ensuite, double-cliquez sur l'entrée Launchpad dans la liste et la prochaine touche sur laquelle vous appuyez sera attribuée. Si vous utilisez un Mac plus récent, celui-ci est probablement déjà défini sur F4.
Vous pouvez également naviguer dans les écrans du Launchpad avec le clavier. Les touches fléchées vous déplacent d'une application à l'autre, et en maintenant ⌘ avec une touche fléchée gauche ou droite, vous passez à l'écran précédent ou suivant. Escape quitte et return lance l'application actuellement sélectionnée.
Réorganiser votre Launchpad
Pour organiser vos applications Launchpad, saisissez-en une en cliquant dessus et en la faisant glisser avec la souris (ou le trackpad). Pour déplacer l'application vers un autre écran, faites-la simplement glisser vers le bord de l'écran et attendez un moment que la "page" se retourne automatiquement. Si vous avez déjà réorganisé les icônes sur l'écran d'accueil de votre iPhone, vous n'aurez aucun problème ici - cela fonctionne de la même manière.
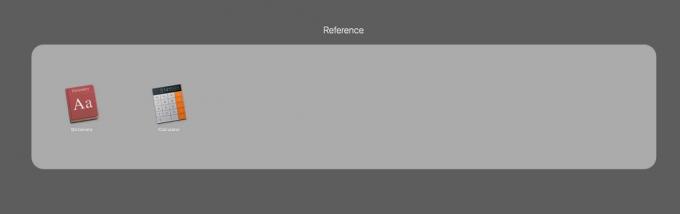
Photo: Culte de Mac
Vous pouvez même faire glisser une icône sur une autre pour créer un dossier de style iOS et le renommer de la même manière. C'est un bon moyen de masquer toutes les applications que vous ne voulez pas dans votre Launchpad, et aussi d'organiser un peu mieux votre espace de travail.
Vous pouvez même supprimer une application. Cliquez simplement sur n'importe quelle icône d'application et maintenez-la enfoncée, et après un moment, toutes les applications commenceront à trembler. C'est un peu inutile, cependant, car vous ne pouvez supprimer des applications que du Mac App Store. Attention - ces applications sont en fait supprimées - elles ne sont pas seulement supprimées du Launchpad.
Chercher
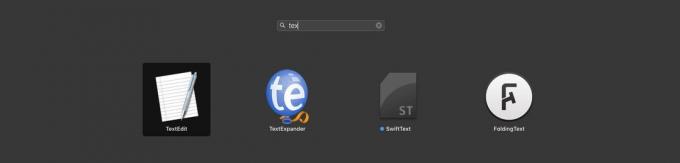
Photo: Culte de Mac
La recherche n'est pas si mauvaise dans Launchpad. Vous pouvez commencer à taper dès que vous l'avez invoqué, sans avoir besoin de cliquer dans la zone de recherche. Si vous associez cela à un raccourci clavier pour lancer Launchpad, vous pouvez rapidement affiner vos applications avec une recherche au clavier. Au fur et à mesure que vous tapez, la liste est sélectionnée pour n'afficher que les applications correspondantes, et vous pouvez utiliser les touches fléchées pour parcourir les résultats et la touche retour pour lancer l'application.
Launchpad: cela vaut la peine d'essayer à nouveau
Je n'ai jamais utilisé Launchpad jusqu'à ce que je l'examine de plus près pour ce mode d'emploi, et j'aime vraiment ce que je vois. Ce n'est toujours pas aussi rapide que d'utiliser Projecteur, ou Barre de lancement pour ouvrir des applications, mais c'est bien mieux que de fouiller dans le dossier Applications. Essayez-le. Une fois que vous avez rangé les choses, c'est plutôt pratique.


