L'écran d'accueil de l'iPad est une perte d'espace. La grille d'icônes 4X5 semble absurde sur l'iPad Pro 13 pouces. En fait, le fait que vous soyez limité à une grille d'icônes d'applications est en soi absurde. Où sont les lectures en direct de votre application météo ou de votre téléscripteur? Où sont les actions pour envoyer un message directement à votre conjoint/patron sans ouvrir une application au préalable ?
Pire, parce que l'iPad n'a pas 3D Touch, vous ne pouvez rien faire d'utile avec ces icônes autre que lancer l'application1.
Aujourd'hui, nous allons corriger cela. À l'aide d'une combinaison de raccourcis, vous pouvez ajouter des actions à votre écran d'accueil, au lieu d'applications. Par exemple, vous pouvez créer une grille d'icônes personnalisées qui peuvent envoyer un e-mail à un contact, créer un nouveau fichier vierge dans l'application de texte de votre choix, créer un rappel rapide, etc. Vérifiez-le.
Des actions, pas des applications
L'idée est que vous dédiez votre écran d'accueil aux actions, au lieu des applications. Au lieu d'ouvrir l'application Mail, puis d'appuyer sur composer, puis d'entrer l'adresse e-mail de votre patron, vous pouvez simplement mettre une icône sur votre écran d'accueil pour lancer un nouvel e-mail vierge déjà adressé au chef.
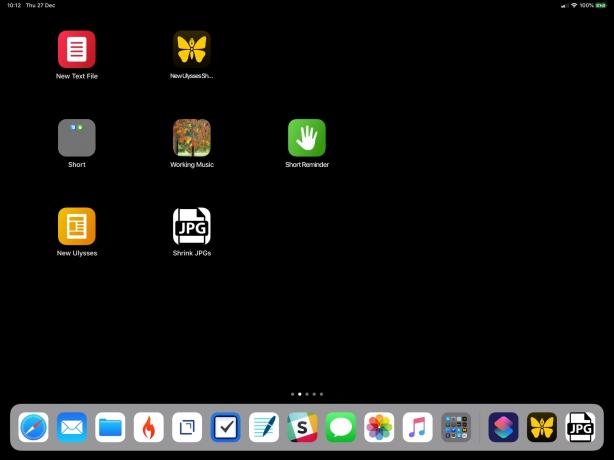
Photo: Culte de Mac
Au lieu d'ouvrir l'application musicale et de rechercher cette liste de lecture décontractée que vous aimez écouter pendant que vous travaillez, placez simplement une icône sur l'écran d'accueil.
Créez-vous souvent des rappels tout au long de la journée? Créez une icône qui ouvre un panneau dans lequel vous pouvez entrer une note et une heure de rappel facultative.
La liste des actions possibles est presque infinie, car vous pouvez ajouter n'importe quel raccourci à votre nouvel écran d'accueil Actions.
Vous souhaiterez peut-être exécuter cette configuration en conjonction avec le écran d'accueil vide, et utilisez ce hack d'espaces vides pour organiser les autres icônes.
Ajouter à l'écran d'accueil
Tout cela est possible grâce à une fonctionnalité intéressante de l'application Raccourcis. Il vous permet d'ajouter n'importe quel raccourci à l'écran d'accueil, avec une icône personnalisée. Appuyez sur l'icône pour exécuter le raccourci. C'est très facile à faire, mais cela a des inconvénients: chaque fois que vous appuyez sur l'icône, l'application Raccourcis s'ouvre et vous montre le raccourci pendant son exécution. Si tout ce que vous voulez faire est de lancer une application sur un nouveau document vierge, par exemple, c'est compliqué. Pourtant, c'est mieux que tous les tapotements et tous les balayages que vous devez faire actuellement.
Une alternative: la vue Aujourd'hui
Si vous détestez vraiment ce comportement, vous pouvez utiliser le widget Vue d'aujourd'hui à la place. Lorsqu'ils sont lancés à partir du widget, certains raccourcis (mais pas tous) s'exécutent de manière invisible, en arrière-plan. Je n'ai pas encore réussi à définir les critères de cette course silencieuse, mais c'est super quand ça marche. Je préfère toujours la version de l'écran d'accueil, car il s'agit d'un simple glissement (ou d'un appui sur le bouton d'accueil) dans n'importe quelle application.
Comment créer un raccourci vers l'écran d'accueil
Dans l'image ci-dessus, vous pouvez voir la configuration actuelle de mon écran d'accueil. C'est assez simple, car je préfère ajouter des éléments au fur et à mesure que j'en ai besoin, plutôt que d'un seul coup. De cette façon, je ne me perds jamais et je ne passe pas des heures à chercher l'icône dont j'ai besoin (quels types de valeurs par défaut sont le point de ce hack).
La première étape consiste à créer un nouveau raccourci ou à en choisir un que vous avez déjà créé. Je vais préparer un quickie qui crée un nouveau document vierge dans Ulysse.
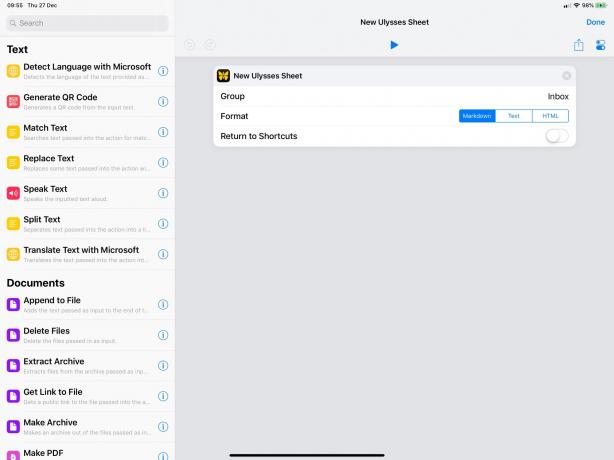
Photo: Culte de Mac
Ensuite, dans l'écran d'édition des raccourcis, vous pouvez simplement choisir d'enregistrer le raccourci actuel sur l'écran d'accueil.

Photo: Culte de Mac
Cela ouvre Safari, à partir duquel vous pouvez ajouter un signet à l'écran d'accueil. C'est un étrange kludge étant donné que Shortcuts appartient maintenant à Apple, mais est compréhensible comme un artefact des origines de Shortcuts en tant qu'application tierce appelée Workflow.
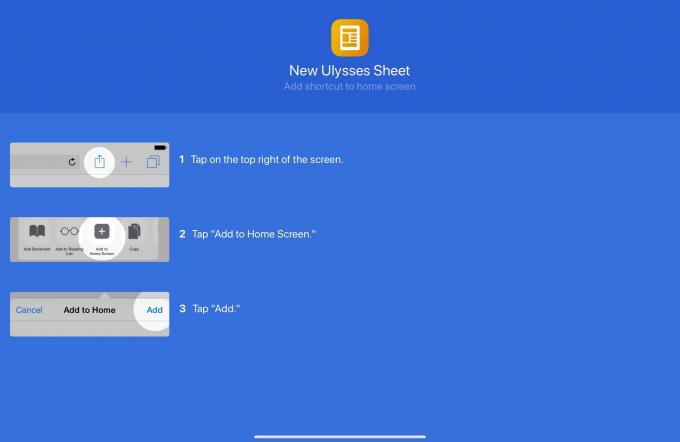
Photo: Culte de Mac
Le signet utilisera l'icône du raccourci, mais vous pouvez utiliser n'importe quelle image ou photo comme icône dans les paramètres du raccourci :
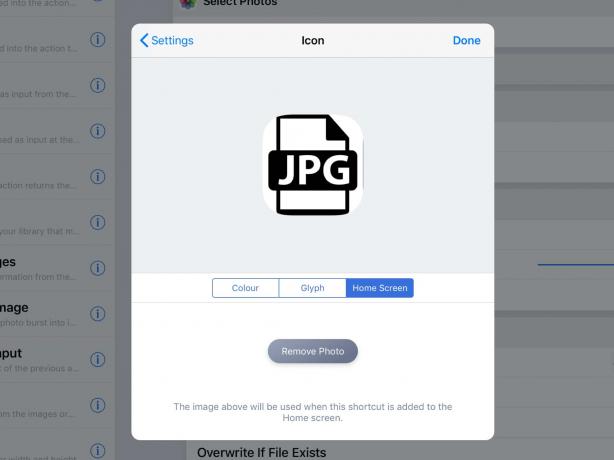
Photo: Culte de Mac
S'organiser
C'est ça. Commencez par quelques-uns d'entre eux et voyez comment vous allez. J'ai des actions pour créer un nouveau document, créer un rappel, lire une liste de lecture musicale « de travail » et me laisser choisir un tas d'images récentes, les redimensionner et les ajouter à mon Gladysapplication d'étagère. Je prévois également d'en créer un pour créer rapidement un message à The Lady.
Faites-moi savoir si vous proposez de grandes actions.
- Vous pouvez appuyer longuement pour obtenir une fenêtre contextuelle des documents récents, mais uniquement dans certaines applications. Même dans ce cas, les documents répertoriés peuvent ne pas être pertinents pour cette application. Vous pouvez obtenir des projets GarageBand répertoriés dans la fenêtre contextuelle à partir d'un éditeur de texte, par exemple. ↩


