L'Apple Pencil 2 est bien meilleur que la version 1.0. C'est toujours payant. Il est toujours là sur le côté de votre iPad, prêt à l'emploi. Et maintenant qu'il prend en charge les gestes tactiles, il est également beaucoup plus puissant. Mais cela ne s'arrête pas là.
Découvrez ces excellents trucs et astuces Apple Pencil 2 pour faire passer votre utilisation du stylet Apple au niveau supérieur.
Apple Pencil 2 astuces
La plupart de ces astuces Apple Pencil fonctionnent avec la première version du stylet (celle que vous chargez à l'aide du port Lightning). Mais ce premier est unique à l'Apple Pencil 2, que vous facturez en en le fixant magnétiquement au nouvel iPad Pro.
Personnaliser l'Apple Pencil 2 en appuyant deux fois
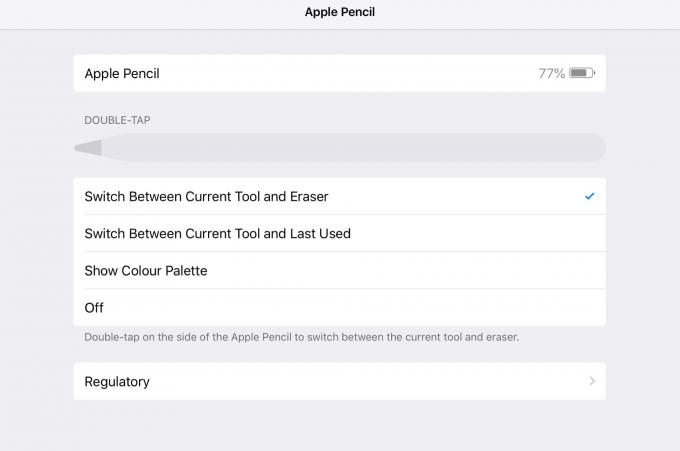
Photo: Culte de Mac
C'est la première chose que vous devez faire lorsque vous obtenez un nouvel Apple Pencil: Personnalisez les paramètres du double appui dans l'application Paramètres. Vous pouvez choisir parmi plusieurs options de changement d'outil ou faire en sorte que le double appui active la gomme.
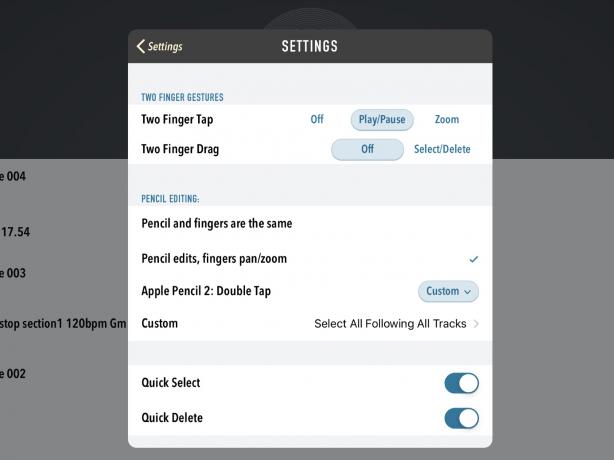
Photo: Culte de Mac
Les bonnes applications respecteront ce choix, mais elles proposeront également d'autres options. De nombreuses applications, comme application de création de podcast Ferrite - offrent leur propre section de paramètres pour vous permettre de personnaliser le geste. Assurez-vous de vérifier les préférences de toute application qui fonctionne avec le nouveau crayon Apple.
Vérifiez le niveau de batterie de l'Apple Pencil
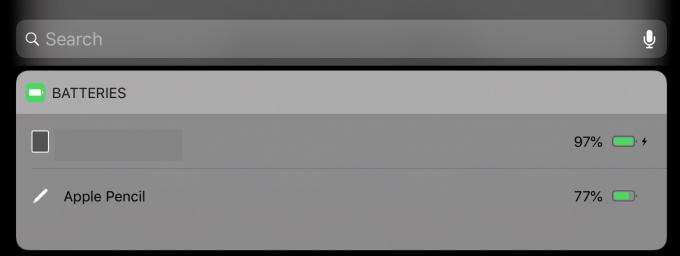
Photo: Culte de Mac
Le moyen le plus simple de vérifier le niveau de la batterie de l'Apple Pencil est de l'insérer dans son emplacement de charge sur le côté de l'iPad Pro, puis d'attendre que le graphique du niveau de la batterie apparaisse. Mais si vous souhaitez vérifier l'état de la batterie sans le faire, vous pouvez utiliser le widget de batterie iOS sur le Aujourd'hui, l'écran de visualisation. Balayez vers la droite sur l'écran d'accueil pour afficher la vue Aujourd'hui, puis regardez simplement le widget. Si le widget n'est pas là, vous pouvez l'ajouter en faisant défiler l'écran jusqu'en bas, en appuyant sur modifier, puis en l'ajoutant à partir de la liste.
Tracer avec Apple Pencil
Comme votre doigt, l'Apple Pencil fonctionne avec du papier et du plastique. Cela signifie que vous pouvez facilement tracer quelque chose du papier dans une application de dessin. Cela fonctionne vraiment bien. En fait, c'est mieux que le traçage ordinaire car vous pouvez parfaitement voir le papier d'origine, car il n'est pas masqué sous une feuille de papier de suivi.
Changer les astuces Apple Pencil
Si vous effectuez beaucoup de traçages sur papier, la pointe de votre Apple Pencil peut finir par s'user. Vous pouvez acheter des packs d'embouts de remplacement auprès d'Apple pour un prix exorbitant. Cependant, si vous avez d'anciens conseils de rechange de votre Apple Pencil de première génération, vous pouvez les utiliser. Pour retirer l'ancien embout, il suffit de le dévisser (dans le sens inverse des aiguilles d'une montre comme toutes les vis ordinaires). Vissez ensuite le nouveau en place.
Appuyez plus fort, tracez des lignes grasses
N'oubliez pas que l'Apple Pencil est sensible à la pression. C'est l'un de ses principaux arguments de vente, après tout. Tout comme un stylo ou un crayon ordinaire, vous pouvez appuyer plus fort pour obtenir une ligne plus foncée et plus épaisse. Et si vous inclinez l'Apple Pencil, c'est comme si vous utilisiez le côté d'une mine de crayon. Vous pouvez rapidement remplir de grandes sections de votre dessin.
N'oubliez pas de vérifier comment votre application de dessin préférée gère cette fonctionnalité Apple Pencil. Procreate, par exemple, fera des tours assez fous avec ses pinceaux personnalisés.
Tracez des lignes droites avec Apple Pencil
L'application Notes intégrée possède une règle qui peut être déplacée avec deux doigts et utilisée pour tracer des lignes droites. Pour le trouver, appuyez sur le + bouton en bas à droite de n'importe quelle note. Alors choisi Ajouter une esquisse dans le menu contextuel. Vous verrez maintenant la règle avec les autres outils de dessin. Appuyez simplement dessus pour l'ajouter à votre papier.
Linéa, la meilleure application de dessin sur iOS, va encore mieux, en utilisant un raccourci de dessin et de maintien. Tracez une ligne droite et faites une pause lorsque vous atteignez la fin. L'application le détectera et coupera la ligne pour la rendre parfaitement droite. Cela fonctionne également pour les formes géométriques.
Signer un document avec Apple Pencil
Également dans l'application Notes, vous pouvez numériser un document dans l'application à l'aide de l'appareil photo de l'iPad, puis appuyez simplement sur l'Apple Pencil sur l'image numérisée pour la signer. Vous devrez peut-être appuyer deux fois sur le crayon pour activer le balisage sur l'image, mais c'est à peu près le moyen le plus rapide de numériser et de signer un papier. Et vous pouvez l'exporter à partir de là, soit en envoyant une copie numérique, soit en l'imprimant sur une imprimante compatible AirPrint.
Faites une note instantanée
Si vous aimez votre Apple Pencil, vous allez L.O.V.E. cette astuce. Chaque fois que vous souhaitez prendre une note, appuyez simplement sur le crayon sur l'écran de votre iPad Pro en veille. Il se réveillera et vous montrera une nouvelle page blanche dans Notes.
C'est aussi rapide que d'utiliser un crayon et du papier. Et si vous êtes en classe ou en réunion, vous pouvez le traiter comme du papier, sans avoir besoin de laisser l'écran allumé tout le temps. Pour des options plus avancées - contrôler les notes qui apparaissent lorsque vous appuyez sur l'écran, par exemple - voir notre mode d'emploi détaillé.
L'Apple Pencil est vraiment un excellent accessoire pour l'iPad Pro. Si vous n'avez jamais besoin d'un crayon, ne vous embêtez pas. Mais si vous le faites, alors n'envisagez même aucune autre option. Aucun autre stylet n'offre la même intégration et les mêmes excellentes options que le propre crayon d'Apple.

![Comment recadrer n'importe quelle image en un carré parfait à l'aide de l'aperçu [100 conseils #54]](/f/cae656f0ac0d011bb2e6910d599349cb.jpg?width=81&height=81)
