Comment empêcher l'application Mail de vous interrompre de manière aléatoire dans macOS
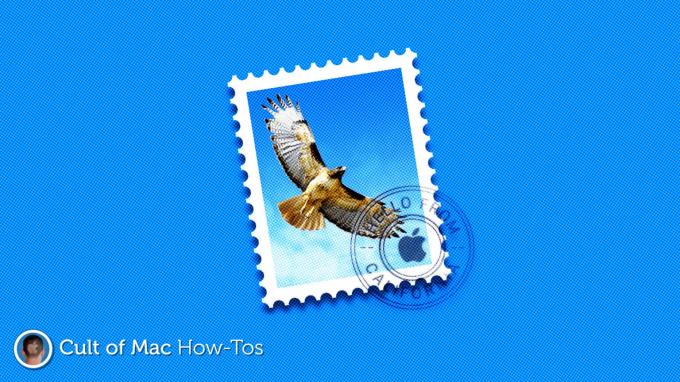
Image: Killian Bell/Culte de Mac
Si vous utilisez Gmail dans Mail sur macOS, vous avez peut-être remarqué un bogue extrêmement frustrant qui peut amener l'application à se mettre au hasard dans votre visage. C'est particulièrement ennuyeux lorsque vous utilisez une autre application en mode plein écran.
Vous n'avez plus à subir cela. Dans ce mode d'emploi, nous allons vous montrer une solution simple qui empêche définitivement l'apparition de fenêtres contextuelles indésirables.
Ce problème est presque toujours causé par la synchronisation de Gmail et il est incroyablement courant. il fait partie de macOS depuis un certain temps maintenant, et une recherche rapide sur Google vous dira que de nombreux autres utilisateurs de Mac en font également l'expérience.
Vous pourriez être tenté d'arrêter d'utiliser Gmail dans Mail et d'accéder à votre messagerie dans Safari à la place. C'est certainement une solution, mais ce n'est pas obligatoire. Au lieu de cela, vous pouvez simplement modifier la configuration de Gmail.
Cela peut sembler compliqué, mais cela ne prend en fait que quelques minutes, et une fois que c'est parti, ce problème devrait disparaître complètement. Assurez-vous simplement d'avoir votre mot de passe Gmail à portée de main avant de commencer.
Comment empêcher les popups de messagerie indésirables dans macOS
Suivez maintenant ces étapes :
- Ouvert Préférences de système et cliquez Comptes Internet.
- Sélectionnez votre Google compte, puis cliquez sur le moins (–) bouton pour le supprimer.
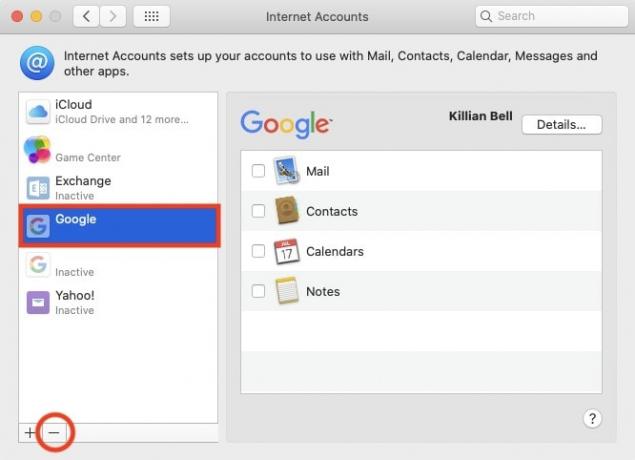
- Cliquez sur Supprimer de tout si vous y êtes invité.
- Avant de configurer à nouveau votre compte Gmail, vous devrez générer un mot de passe spécifique à l'application uniquement pour macOS. Visite moncompte.google.com dans votre navigateur et connectez-vous.
- Clique le Sécurité languette.
- Sous le Connexion à Google rubrique, cliquez sur Mots de passe d'application. Si vous ne voyez pas cette option, assurez-vous que la vérification en deux étapes est activée, ce qui renforce la sécurité du compte.
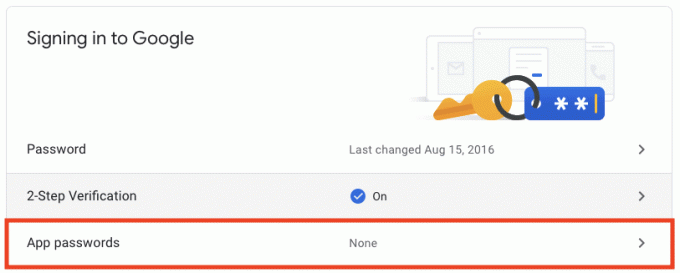
- Pour créer votre mot de passe spécifique à l'application, sélectionnez Courrier alors Mac, puis cliquez sur le produire bouton.
-
Sélectionnez et copiez le mot de passe généré par Google. Ne fermez pas cette fenêtre tout de suite au cas où vous auriez à nouveau besoin du mot de passe.
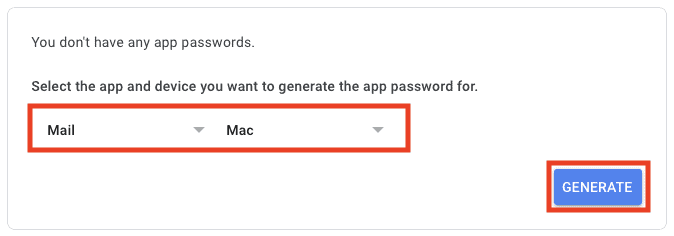
- Retourner à Comptes Internet dans Préférences de système et cliquez sur le plus (+) bouton pour ajouter un nouveau compte.
- Cliquez sur Ajouter un autre compte… puis sélectionnez Compte de messagerie.
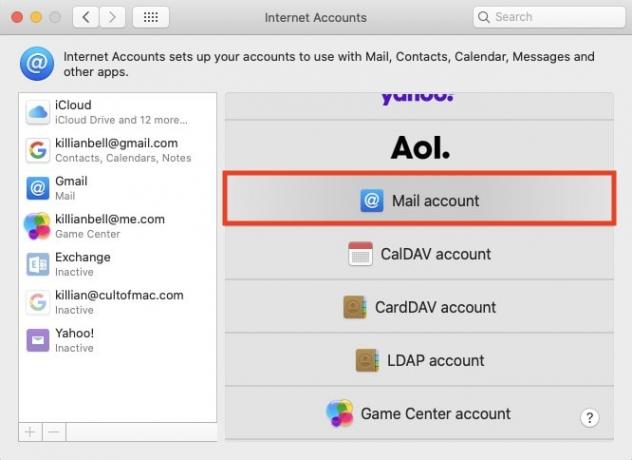
- Saisissez votre adresse Gmail et le mot de passe spécifique à l'application que vous venez de générer, puis cliquez sur S'identifier.
- Assurer la Courrier est cochée, puis cliquez sur Terminé.
- Si vous souhaitez également synchroniser votre calendrier et vos contacts Gmail avec votre Mac, ajoutez un autre compte, cette fois en sélectionnant Google, puis connectez-vous avec votre mot de passe Gmail habituel dans votre navigateur. Assurez-vous de décochez Mail lorsque vous y êtes invité pour éviter que le problème de popup ne se reproduise.

Et c'est tout. Cela semble interminable, mais les étapes sont simples et ne vous prendront pas trop de temps. Une fois le processus terminé, les fenêtres contextuelles de messagerie aléatoires ne devraient plus se produire et vous pouvez profiter de macOS sans cet ennui.
Vous pouvez maintenant fermer la fenêtre Safari dans laquelle vous avez créé votre mot de passe Google spécifique à l'application. Vous n'avez pas à vous soucier de vous souvenir; vous n'aurez plus besoin du mot de passe et cela ne fonctionnera pas ailleurs, vous n'aurez donc qu'à en générer un nouveau si jamais vous en avez besoin.

