L'une des fonctionnalités les plus utiles de l'application Fichiers d'iOS 11 peut s'avérer être le marquage des fichiers. Le balisage vous permet de rassembler des images, des dossiers, des documents et tout autre fichier de tout votre stockage iPad et iCloud en leur attribuant la même balise.
Cela signifie que vous pouvez organiser les fichiers sans les déplacer — vous pouvez créer un Vacances tag, par exemple, pour collecter des cartes, un PDF avec vos informations Airbnb, vos cartes d'embarquement et même des e-mails associés. Ensuite, lorsque les vacances se terminent, vous pouvez supprimer la balise. Le regroupement disparaît mais les fichiers ne sont jamais déplacés.
Les balises sont également synchronisées entre le Mac et iOS, de sorte que vos collections peuvent regrouper les fichiers des deux plates-formes. Vous pouvez également appliquer plusieurs balises au même fichier, en l'incluant dans autant de « projets » ou de listes que vous le souhaitez. La fonctionnalité de marquage est intégrée à l'application Fichiers à un niveau approfondi, ce qui la rend facile à utiliser où que vous soyez. Voici toutes les façons dont vous pouvez utiliser les balises dans iOS 11.
Balisage des fichiers dans iOS 11

Photo: Culte de Mac
En ce moment, vous devez utiliser le Application de fichiers elle-même pour appliquer des balises, mais à l'avenir, il sera peut-être possible de baliser des fichiers lorsque vous les enregistrez sur iCloud Drive à partir d'autres applications. Il existe de nombreuses façons de marquer des fichiers dans Files :
- Faites glisser les fichiers sur la liste des balises dans la barre latérale de l'application Fichiers.
- Appuyez longuement sur un fichier, puis appuyez sur Mots clés.
- Appuyez longuement sur un fichier, appuyez sur Info, Alors choisi Mots clés.
- Lors de l'affichage d'un fichier dans Files' Quick Look, appuyez sur le partager la flèche, puis appuyez sur le +balise en haut de la fenêtre popover.
- Appuyez sur le Sélectionner pour sélectionner plusieurs fichiers, puis appuyez sur le Partager bouton (pas la flèche de partage). Appuyez ensuite sur le +balise en haut de la fenêtre popover.
- Ouvrez une balise en appuyant dessus pour afficher tous ses fichiers. Cette vue agit comme un dossier et vous pouvez y faire glisser vos fichiers.

Photo: Culte de Mac
Comme vous pouvez le voir, il existe un moyen de marquer un fichier dans presque toutes les situations. Pour supprimer une balise, il vous suffit de répéter l'une des étapes ci-dessus, puis d'appuyer sur une balise dans la liste résultante pour la décocher. Pour créer une nouvelle balise, appuyez simplement sur le Ajouter une nouvelle balise bouton dans le panneau des balises. La seule méthode de la liste qui ne peut pas être utilisé pour dé-marquer un fichier est un glisser-déposer. Cela ne fonctionne que pour l'ajout de balises.
Faites glisser et déposez des fichiers pour les marquer dans iOS 11
Parmi ces méthodes, le glisser-déposer est le moyen le plus simple et le plus rapide de travailler avec des balises dans iOS 11 (sauf si vous supprimez le balisage des fichiers). Vous pouvez faire glisser un seul fichier sur une balise dans la barre latérale Fichiers, ou vous pouvez faire glisser plusieurs fichiers et les baliser tous à la fois. Et grâce à Les nouvelles capacités de glisser-déposer d'iOS 11, vous pouvez rassembler ces fichiers de n'importe où, pas seulement du dossier actuel. Appuyez longuement sur un fichier pour le faire glisser, appuyez sur les autres fichiers que vous souhaitez ajouter à la pile et parcourez les autres dossiers en rassemblant les fichiers au fur et à mesure :
Si votre fichier se trouve dans une autre application (un e-mail, par exemple), vous devez le faire glisser vers Fichiers avant de pouvoir le marquer. En outre, vous devrez d'abord le déposer dans un dossier réel et normal avant d'utiliser l'une des méthodes ci-dessus pour le marquer. Vous pouvez le faire en faisant glisser depuis l'application Mail ou depuis Notes. Il convient de noter que, bien que vous puissiez faire glisser des notes et des e-mails dans des fichiers, vous ne pouvez pas les prévisualiser et ils ne renvoient pas encore à l'original de manière utile.
Utilisation de la barre latérale Balises
L'utilisation de la barre latérale Tags est assez simple. Il vous suffit d'appuyer sur une étiquette pour afficher les fichiers étiquetés. Les balises agissent comme des dossiers, affichant une liste de fichiers, ou une grille d'icônes, de tous les fichiers avec cette balise. Cependant, il existe quelques astuces.
Renommer les balises dans iOS 11
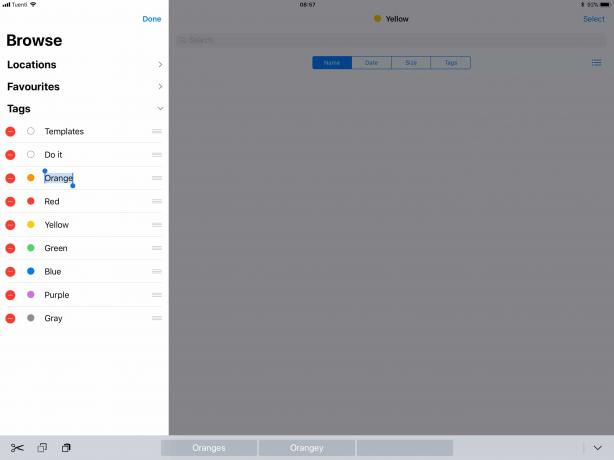
Photo: Culte de Mac
Pour renommer une balise, appuyez sur le Éditer bouton en haut de la barre latérale. Ensuite, vous pouvez modifier le nom d'une balise en appuyant simplement dessus et en modifiant l'étiquette de texte. Vous pouvez également supprimer une balise ici, mais cela la supprimera sans avertissement supplémentaire, alors soyez prudent.
Il n'est pas nécessaire de donner aux balises des noms étranges commençant par un trait de soulignement juste pour les faire monter en haut d'une liste alphabétique. En effet, vous pouvez également faire glisser les balises dans la liste pour les réorganiser :
Comment réorganiser les balises dans iOS 11

Photo: Culte de Mac
Pour réorganiser la liste des balises dans l'application Fichiers d'iOS 11, il vous suffit d'appuyer longuement, puis de les faire glisser de haut en bas dans la liste. Cela permet de mettre facilement vos favoris en haut ou de regrouper des balises similaires.
L'avenir des balises dans iOS 11
Les balises sont limitées à l'application Fichiers pour le moment, mais devraient s'étendre à l'avenir. Le marquage des notes et des e-mails dans les applications Notes et Mail serait un bon début: vous pouvez afficher les e-mails marqués ou notes à l'intérieur de ces applications, mais si vous affichez la balise dans Fichiers (ou dans le Finder sur Mac), elles apparaîtront ici aussi.
La prise en charge du balisage lorsque vous enregistrez des fichiers dans l'application Fichiers semble essentielle, pour vous permettre de rester au top de les choses au fur et à mesure, au lieu d'avoir à tout ranger de temps en temps, ce que personne ne fera jamais faire.
De plus, pouvoir étiqueter des pages, des numéros et d'autres fichiers dans ces applications serait formidable. À l'heure actuelle, vous pouvez les marquer dans leurs dossiers iCloud Drive respectifs dans l'application Fichiers, mais ces balises n'apparaissent pas dans les pages, etc.
C'est un bon début pour les balises, et la synchronisation avec le Mac les rend vraiment utiles. Espérons que les balises continueront à se développer en quelque chose qui fonctionne dans toutes les parties d'iOS.

