À première vue, l'application Apple Watch Workout semble assez simple. Vous appuyez simplement sur le bouton de démarrage et vous transpirez. Mais il y a plus qu'il n'y paraît. Beaucoup plus.
Vous pouvez personnaliser sa mise en page de centaines de manières différentes, en modifiant la taille du texte, la position, les mesures et même en ajoutant un graphique de vos progrès. Même si vous utilisez l'application tous les jours, il est probable que vous n'ayez pas encore découvert tous ses secrets.
Alors consultez nos 10 meilleurs conseils d'applications d'entraînement et préparez-vous pour un entraînement plus efficace.
1. Tracez vos progrès avec un anneau d'objectif d'entraînement
Le moyen le plus rapide de démarrer une séance d'entraînement consiste simplement à appuyer sur le bouton Ouvrir l'objectif. Mais si vous faites cela, vous manquez l'une des fonctionnalités les plus intéressantes de l'application Workout.
Essayez d'appuyer sur le bouton points de suspension (…) et de sélectionner un objectif. De cette façon, vous verrez un anneau de progression pendant votre entraînement. Ceux-ci ressemblent aux anneaux d'activité, mais avec des couleurs différentes: bleu clair pour la distance; rouge pour les calories actives et jaune pour la durée. C'est un excellent moyen de voir en un coup d'œil comment vous allez.
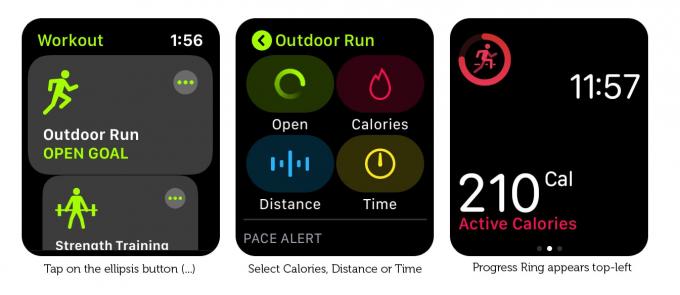
2. Rationalisez votre affichage
Si vous souhaitez désencombrer l'affichage, vous avez deux possibilités :
- Basculer vers la vue Métrique unique : Vous pouvez le faire en utilisant l'application Watch sur votre iPhone. Aller à Entraînement > Vue Entraînement et sélectionnez Métrique unique.
- Réduisez le nombre de métriques dans la vue métriques multiples : Dans l'application Watch sur votre iPhone, accédez à Entraînement > Affichage de l'entraînement > Mesures multiples > [Type d'entraînement: par ex. Course en plein air] > Modifier et supprimez quelques métriques.
3. Afficher plusieurs métriques à partir de la vue Métrique unique
Pour la plupart des utilisateurs, la vue Multiple Metric est probablement le meilleur choix. Mais si vous avez du mal à lire un petit texte, vous trouverez peut-être la vue Métrique unique plus facile à voir. Malgré son nom, la vue Single Metric ne vous limite pas à une seule métrique. Vous pouvez utiliser la couronne numérique pour faire défiler toutes les mesures disponibles pendant votre entraînement. Ils sont même codés par couleur, vous pouvez donc dire en un coup d'œil qui est quoi.
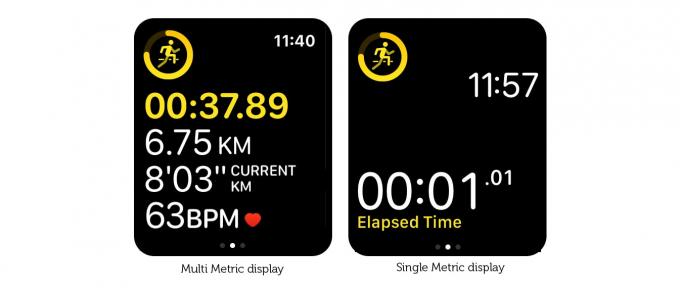
Photo: Graham Bower/Culte de Mac
4. Mettez en surbrillance la métrique la plus importante
Lorsque vous affichez le maximum de cinq métriques dans l'affichage de métriques multiples, cela peut sembler un peu écrasant avec autant de types entassés dans un si petit espace. Heureusement, vous pouvez surligner une ligne à la fois en faisant défiler avec la couronne numérique. Chaque métrique est mise en évidence dans sa couleur spéciale.
5. Agrandir les métriques
L'affichage de métriques multiples met automatiquement à l'échelle le type pour rendre les métriques aussi grandes que possible, en utilisant tout l'espace d'écran disponible. Donc, si vous souhaitez agrandir le type, sélectionnez simplement moins de métriques à afficher.
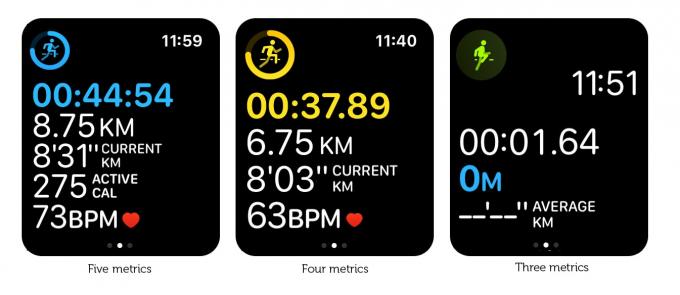
Photo: Graham Bower/Culte de Mac
6. Agrandir le temps
Apple Watch affiche toujours l'heure en haut à droite dans la barre d'état lorsque vous utilisez une application. Le problème, c'est que lorsque vous vous trémoussez pendant une séance d'entraînement, cela peut être un peu difficile à voir.
Heureusement, vous pouvez l'agrandir. (L'application Workout est la seule application qui vous permet de le faire). Dans la vue Métrique unique ou la vue Métrique multiple lorsque vous choisissez trois métriques ou moins, l'heure sort de la barre d'état et s'affiche en gros caractères gras.
7. Basculer entre les miles et les kilomètres
Si vous êtes sérieusement dans l'athlétisme, vous devrez peut-être continuer à basculer entre les miles (pour votre course sur route) et les kilomètres (pour vos sessions de piste).
Vous devez vous rappeler de le faire lorsque vous commencez une séance d'entraînement. Appuyez sur le bouton points de suspension (…). Choisissez le type d'entraînement, puis appuyez de force sur l'écran. Deux boutons apparaîtront, vous permettant de faire le changement.
8. Choisissez différentes mesures pour différents entraînements
L'une des caractéristiques intéressantes de la vue Métriques multiples est qu'elle vous permet de choisir différentes métriques pour différents types d'entraînement.
Par exemple, lorsque vous courez, la distance et l'allure sont importantes. Mais lorsque vous dansez, la fréquence cardiaque et les calories actives sont plus intéressantes. Assurez-vous donc de vérifier l'application Watch sur votre iPhone pour vous assurer que vous avez sélectionné les meilleures mesures pour tous les entraînements que vous faites régulièrement.
9. N'utilisez pas l'affichage métrique unique pour la natation
L'affichage métrique unique vous permet de faire défiler une métrique à la fois à l'aide de la couronne numérique. Le problème est que, pendant un entraînement de natation, Water Lock est activé automatiquement, vous ne pouvez donc pas utiliser la couronne numérique. Cela signifie que vous êtes bloqué sur une seule métrique sans aucun moyen de changer laquelle il s'agit.
Donc, si vous nagez régulièrement, je vous recommande de vous en tenir à la vue métrique multiple. (Aussi, consultez mes 10 meilleurs conseils pour nager avec Apple Watch.)
10. Utilisez des applications de fitness tierces pour encore plus d'options
L'application Workout est de loin l'application intégrée la plus personnalisable sur Apple Watch, mais elle a toujours ses limites. C'est là qu'interviennent les applications de fitness tierces. Par exemple, si vous souhaitez effectuer un entraînement par zone de fréquence cardiaque, Runkeeper fournit un tableau à code couleur pratique. Ou si vous voulez un itinéraire, consultez RunGo, qui les intègre parfaitement dans l'affichage de l'entraînement.
Le compagnon d'entraînement idéal
L'application Workout n'enregistre pas seulement votre activité physique. Si vous prenez le temps de le configurer correctement, il devient un compagnon d'entraînement indispensable, vous fournissant exactement les informations dont vous avez besoin, quand vous en avez besoin.
Assurez-vous donc de passer un peu de temps à mettre en place la configuration optimale. Cela rendra votre entraînement beaucoup plus efficace.


